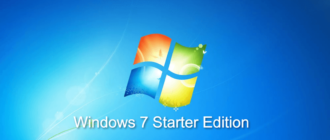- Где и как скачать Windows 11, чтобы можно было установить её на любой компьютер?
- Немного истории Windows 11
- Какие системные требования Windows 11?
- Компьютер мощный, но нельзя установить Windows 11, как быть?
- Проверку Windows 11 можно обойти несколькими способами
- Как пользоваться программой Universal MediaCreationTool. Инструкция.
- Почему, чтобы скачать образ и создать загрузочную флешку с Windows 11 лучше всего использовать программу MediaCreationTool?
Где и как скачать Windows 11, чтобы можно было установить её на любой компьютер?
Как скачать, сделать загрузочную флешку, установить оригинальный образ Microsoft Windows 11 на любой компьютер или ноутбук, даже на старый компьютер или ноутбук? Пропустить проверку на совместимость и легко обойти требования TPM 2.0 и Secure Boot, а также установить, даже не подключаясь к Интернету!
В этой статье, Вы можете прочитать наши советы и инструкции, как установить на свой ПК, который не проходит проверку компьютера на совместимость с Windows 11, так как не имеет модуля TPM 2.0 и не имеет поддержки Secure Boot. А так же, дадим советы и рекомендации, как установить ОС Windows 11 не подключаясь к интернету, не создавая учетную запись Microsoft, а использовать обычную локальную учетную запись.
Немного истории Windows 11
Официальная презентация Microsoft Windows 11 состоялась 24 июня 2021 года, в Нью-Йорке, в 11 часов дня (18 часов по Московскому времени). 5 октября 2021 года операционная система Windows 11 вышла в свет. С той памятной даты, когда она появилась на странице загрузки официального сайта Microsoft, её до сих пор можно спокойно скачать, как впрочем и все, когда либо выходившие операционные системы от компании.
Можно скачать и создать загрузочную флешку, или загрузочный DVD-диск, можно просто сохранить ISO-образ на компьютер, а флешку создать уже позже с помощью таких программ как Rufus, Ventoy, UltraISO, UNetbootin, WinSetupFromUSB и подобных. Сервис У Майкрософт действительно на высшем уровне – Все для людей! На самом деле, это очень хорошо и приятно, что так все просто и удобно сделано.
Сама операционная система Windows 11 абсолютно бесплатна. Можно скачать и установить на свой компьютер или ноутбук любую версию Виндовс. Единственное что платно, так это ключ активации к операционным системам. Конечно можно и не покупать ключ активации, можно работать без активации, просто некоторые функции системы вам будут недоступны. Да и напоминания будут выскакивать, чтобы вы активировали свою систему Windows.
Какие системные требования Windows 11?
В этой статье мы как и обещали, расскажем Вам как установить Виндовс 11 на любой компьютер. Но это не значит, что система будет работать на самых древних, на которых даже Виндовс 7 тормозить будет. Нужно немного понимания, что всё таки Windows 11, это современная операционная система, не предназначенная для работы на “калькуляторах”. Должны быть соблюдены минимальные требования к системе, которые должны соответствовать компьютеру, чтобы обеспечить стабильную работу.
Минимальные системные требования Windows 11:
- Процессор: Современный двухъядерный 64-битный процессор с частотой 1 гигагерц (ГГц).
- Оперативная память (ОЗУ): Не менее 4 ГБ оперативной памяти.
- Жесткий диск: Не менее 64 ГБ.
- Видеоадаптер: Совместимость с DirectX 12 или более поздней версией с драйвером WDDM 2.0.
- Монитор: 9-дюймовый дисплей с разрешением 1366×768. Дисплей высокой четкости (720p) с диагональю более 9″, 8 бит на цветовой канал.
- Обязательные требования: Совместимость с UEFI, с поддержкой Secure Boot и модулем TPM 2.0.
- Сеть: Учетная запись Microsoft и подключение к Интернету.
Компьютер мощный, но нельзя установить Windows 11, как быть?
К примеру, у вас мощный игровой компьютер, но нет в нём модуля TPM 2.0, а по всем другим параметрам он вполне готов к установке Windows 11. Но не покупать же другой компьютер из-за того, чтобы только угодить под параметры подходящего для Виндовс 11? Мощный, игровой, навороченный компьютер, но из-за того, что в нём нет TPM 2.0 модуля, на него нельзя установить Windows 11. Обидно? Еще как обидно! А спрашивается, зачем ему этот модуль? Напомним, что TPM, это криптографический модуль, который обеспечивает шифрование данных и обеспечивает защиту от взлома. Зачем вам на компьютере, что-то шифровать? Шифровать игру Counter-Strike, в которую вы играете? 
Если ближе к теме, то нам необходимо, чтобы при установке Windows 11, был пропущен пункт проверки на совместимость.
Проверку Windows 11 можно обойти несколькими способами
- 1. С помощью изменения в реестре (сочетание клавиш Shift+F10 при установке Windows 11).
- 2. С помощью «Помощник по установке Windows 11» (Windows 11 Installation Assistant). Где нужно было скачать образ, открыть свойства exe-файла, перейти на вкладку «Совместимость», включить опцию «Запустить программу в режиме совместимости», выбрать операционную систему Windows 7 и сохранить настройки.
- 3. С помощью уже готовых файлов из Windows 10, подменяя их в ISO образе Windows 11.
- 4. С помощью программы Rufus
- 5. С помощью Командной строки (выполнить команду setup /product server).
- 6. С помощью программы Universal MediaCreationTool.
Мы уже приводили в наших статьях примеры, как обойти проверку на совместимость. Но есть вариант, где не нужно ничего самому прописывать и переделывать. Ведь для кого-то, это может быть нудным занятием, а кому-то, это не под силу. А нам нужно просто скачать оригинальный образ Windows 11, с уже удаленной от туда функцией проверки компьютера на совместимость. Как раз такая возможность есть. Это вариант в нашем списке под номером 6. С помощью программы Universal MediaCreationTool
Как пользоваться программой Universal MediaCreationTool. Инструкция.
Для начала, давайте разберемся, что такое Universal MediaCreationTool. Это бесплатная утилита (скрипт) с открытым исходным кодом, от независимых разработчиков AveYo, которая позволяет искать и загружать различные сборки операционной системы, ISO-образов Windows 10 и Windows 11, так-же для создания загрузочной USB-флешки и для обновления системы до Windows 11 или более новой версии Windows 10.
Universal MediaCreationTool работает так же, как и официальный инструмент создания Windows Media. Отличие заключается в том, что пользователи могут загрузить любую сборку Windows 10 и Windows 11, какую захотят, а не только самую последнюю.
Universal MediaCreationTool – это очень простой, но мощный инструмент автоматизации развертывания Windows 10 и Windows 11.
- Скачайте с официального сайта ZIP-папку с утилитой Windows MediaCreationTool (Рис.1).
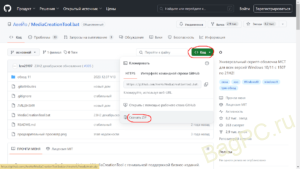
- Распаковываем этот архив в любое удобное для вас место.
- Находим в распакованной ZIP-папке файл – MediaCreationTool.bat и запускаем его (Рис.2)
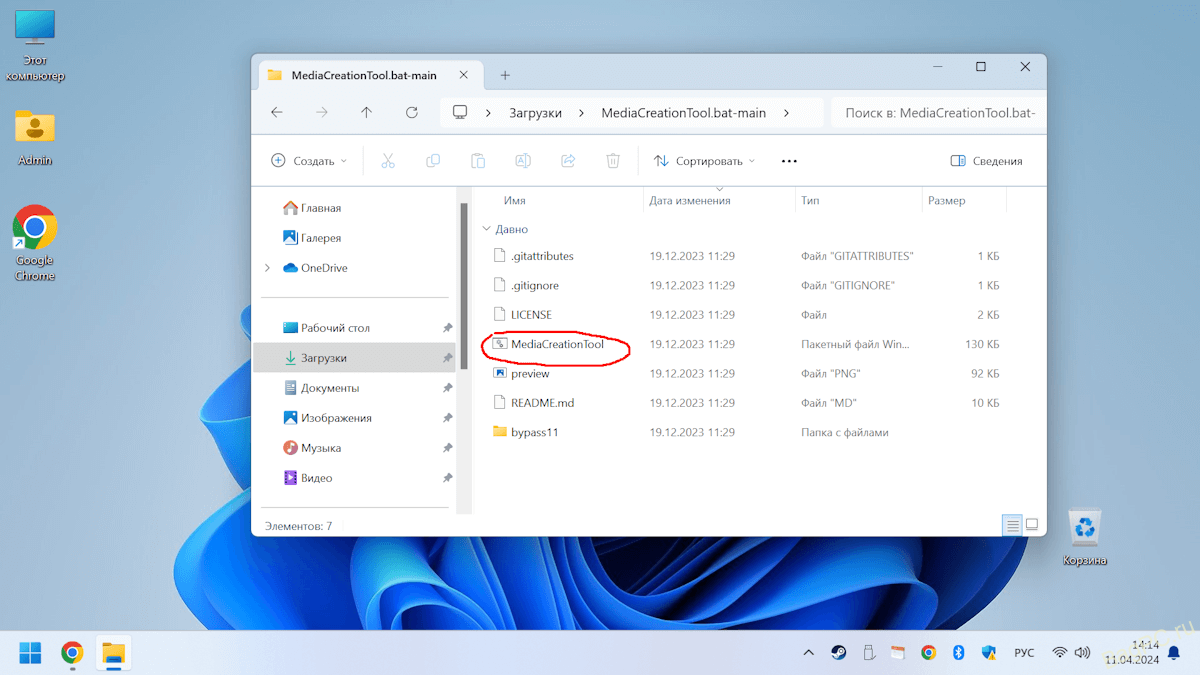
- Выбираем нужную нам сборку Windows. Раз мы хотим установить самую последнюю версию Windows 11, выбираем пункт 11_23H2 (Рис.3)
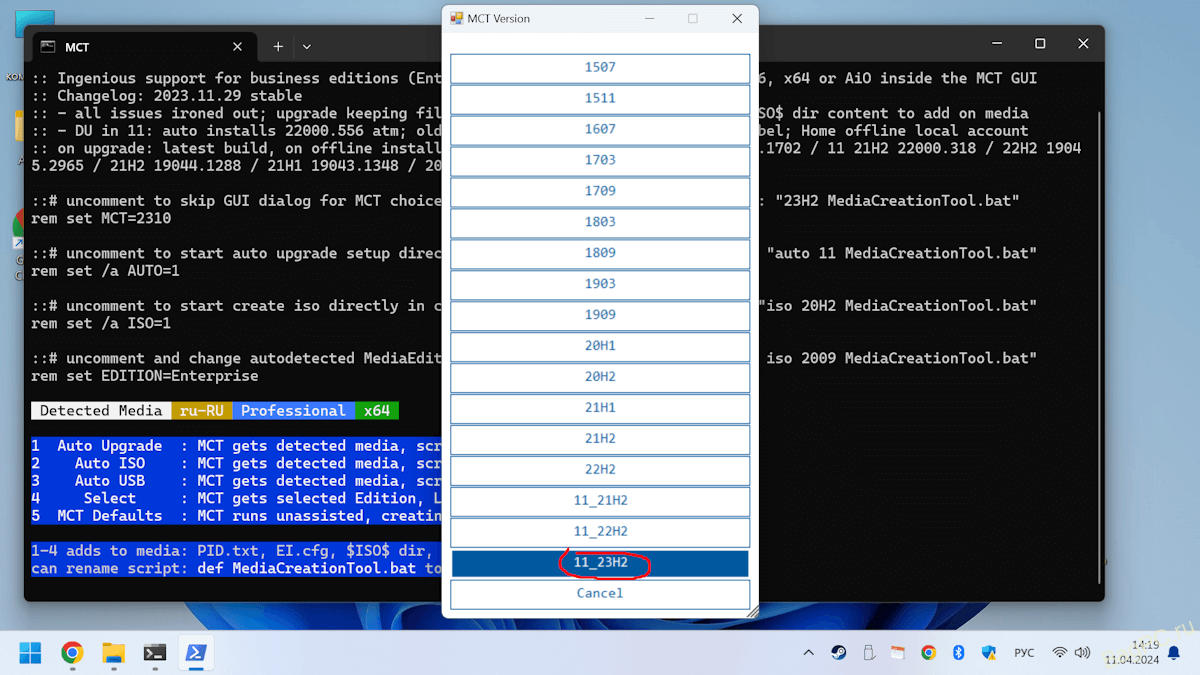
- У нас появилось меню из шести пунктов (Рис.4)

Разбор по каждому пункту меню программы MediaCreationTool:
- 1) Auto Upgrade. Этот пункт позволит обновить вашу систему до Windows 11, если у вас к примеру стоит на компьютере Windows 10. Программа сделает все автоматически, скачав с официального сайта Microsoft последний образ системы и устанавливает его на ваш компьютер, без проверки на совместимость железа. Нужно только следовать подсказкам на экране.
- 2) Auto ISO. Этот пункт будет полезен, если у вас материнская плата без поддержки UEFI. Таким образом, можно создать ISO-образ системы, сохранить на компьютер, а затем записать на USB-носитель, сделав загрузочную флешку (или загрузочный DVD-диск), используя для этого соответствующие программы, к примеру Rufus или подобные. Созданная загрузочная флешка с таким ISO-образом, возможна установка Виндовс 11 на любой компьютер, где естественно будет отключена проверка на совместимость железа.
- 3) Auto USB. Этот пункт подходит для тех, у кого материнская плата поддерживает UEFI и создаст загрузочную флешку для установки (объем USB-накопителя должен быть не менее 8 Гб.).
- 4) Select (Выбор). Нажав на этот пункт, опять возвращаемся в главное меню.
- 5) MCT Defaults (Параметры по умолчанию). С помощью этого пункта, можно не создавая никаких флешек, сразу приступить к установке Windows 11, естественно тоже с пропуском проверки железа на совместимость. Будет скачиваться последний образ системы и последует его развертывание и установка.
- 6) Cancel (Отмена). Эта функция и так всем понятна, это отмена любого действия.
Выбираем пункт Auto ISO (рис.4), (для установки Windows 11 на любой ПК без ТРМ 2.0 и UEFI). Идет процесс скачивания оригинального ISO-образа Windows 11 на ваш компьютер (Рис.5).
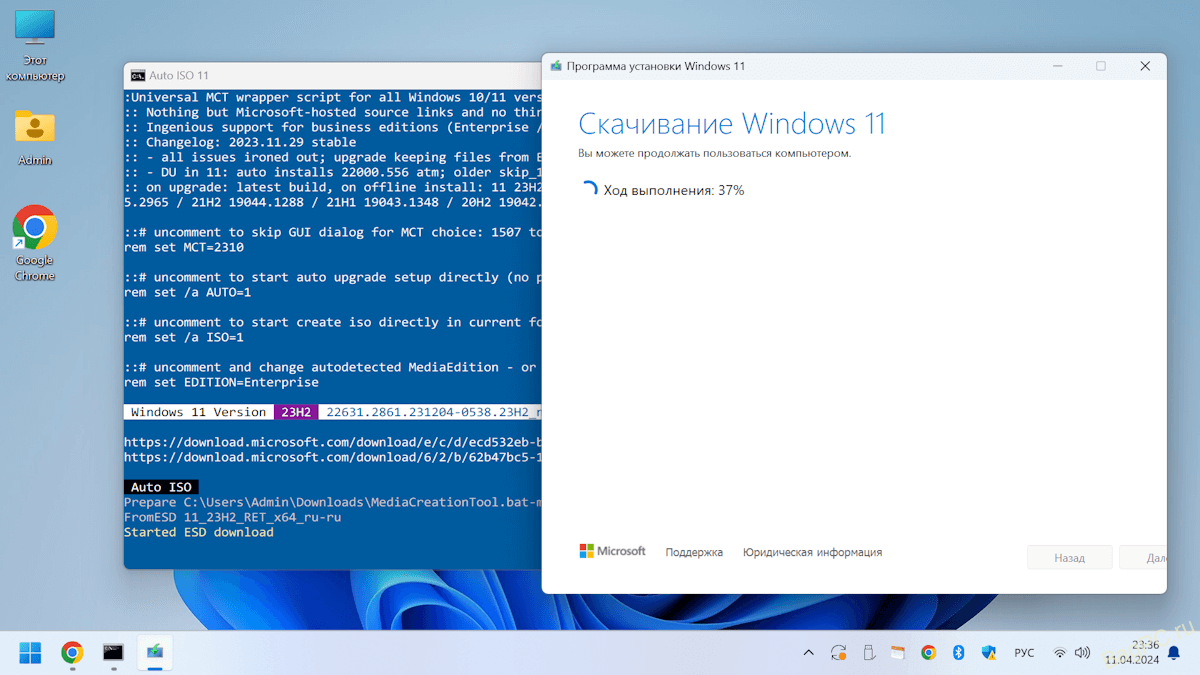
Процесс загрузки займет некоторое время. Чем быстрее у вас интернет, тем быстрее пройдет процесс.
- Далее, когда закончился процесс загрузки ISO-образа Windows 11 на наш компьютер, можно приступить к созданию загрузочной флешки.
- Теперь, когда у нас уже все готово, можно приступить к установки самой последней версии Windows 11 на наш компьютер. Процесс стандартный, как и установка Windows 8.1 и 10.
- После установки идет стандартная настройка, которая проделывается как для Windows 10, так и для Windows 11.
- После установки Виндовс 11 на ваш компьютер, не забудьте создать точку восстановления Windows.
- Для активации пользователю потребуется валидный лицензионный ключ, который можно приобрести у официальных дистрибьюторов Microsoft или получить в комплекте с новым компьютером.
Почему, чтобы скачать образ и создать загрузочную флешку с Windows 11 лучше всего использовать программу MediaCreationTool?
Для того, чтобы скачать в России любой оригинальный образ Windows с сайта компании Microsoft, нужно обязательно использовать VPN. Иначе просто не получиться скачать. Универсальность программы MediaCreationTool заключается в том, что вам не нужно больше использовать разные VPN-сервисы, расширения и программы. Все прекрасно скачивается без всяких ВПНов. Далее плюсы этой программы в том, что создав загрузочную флешку с её помощью, теперь установить Windows 11, можно на любой компьютер, минуя проверку на совместимость железа. Еще один жирный плюс, так это то, что теперь можно установить Windows 11 даже не подключаясь к интернету. Можно создать обычную локальную учетную запись, а не создавать специально учетную запись Microsoft, это конечно оценят многие пользователи.
![]()