Как скачать Windows 11 в России с официального сайта Microsoft?
Подробная инструкция: Как зайти на официальный сайт Microsoft, скачать и установить новую операционную систему Windows 11.
Компания Microsoft неожиданно для всех своих пользователей, 5 октября 2021 года делает большой сюрприз, а именно выпускает новую проприетарную операционную систему для персональных компьютеров Windows 11.
Все было бы прекрасно, однако российские пользователи обнаружили, что с территории России нельзя загрузить ни одну редакцию и версию операционных систем Windows. Microsoft включилась в число компаний, которые наложили санкции и прекратили сотрудничество и поставки в Россию из-за введенных ограничительных мер.
Компания Майкрософт приняла решение не продлевать лицензии на своё программное обеспечение для российских пользователей. Таким образом, она прекратила поставки не только своих операционных систем, но и офисных и инфраструктурных программных продуктов.
Microsoft — одна из немногих американских компаний в сфере IT, которая постоянно стремится создать дополнительные трудности для россиян. В этом аспекте с ней может наравне конкурировать лишь Apple, которая ровно год спустя своего ухода с рынка РФ лишила российских пользователей возможности получать гарантийное обслуживание на свои устройства.
Капризы компании Microsoft
За последние года Microsoft ограничила для россиян доступ к загрузке Windows с ее официального сайта, запретила установку обновлений и тестирование Windows, а также запретила использование популярной нейросети ChatGPT.
Более того, в июне 2022 г. президент компании Брэд Смит (Brad Smith) на весь мир в прямом эфире заявил, что Microsoft полностью уничтожит свое российское представительство.
Microsoft демонстрирует непоследовательность в своих действиях, как женщина лёгкого поведения – компания неоднократно возвращалась в Россию в определенной мере, а в конце декабря 2022 года и вовсе отменила некоторые из своих собственных санкций.
Правда, через несколько недель она отменила эту отмену, но весной 2023 г. стала рассылать российским представительствам зарубежных компаний а также юрлицам, которым посчастливилось избежать санкций, предложения о продлении лицензий на ее программные продукты.
Похоже, что компанию Microsoft штормит не на шутку, или же ей самой неясно, чего она желает, словно она капризничает, как избалованный ребёнок.
Как скачать Windows в России?
Если раньше любая оригинальная операционная система Windows (ISO-файл) была доступна для свободного скачивания с официального сайта Microsoft, то сейчас это возможно лишь при помощи специальных сервисов.
Вы уже наверное догадались каких? В России прямого запрета на них нет, однако упоминание равносильно рекламе, а их реклама запрещена.
Теперь к основному! Мы настроили нужный для нас сервис и подготовили флеш-накопитель. Если этого ещё не сделано, подготовьте флешку, скопируйте с неё всю необходимую информацию, если такая имеется. Флешка должна быть объёмом не менее 8 ГБ. Отформатируйте её и оставьте подключённой к USB-порту.
Как зайти на официальный сайт Microsoft?
Скачать Windows 11 можно на официальном сайте Microsoft. Для этого, нужно зайти на страничку — www.microsoft.com/ru-ru/software-download/windows11
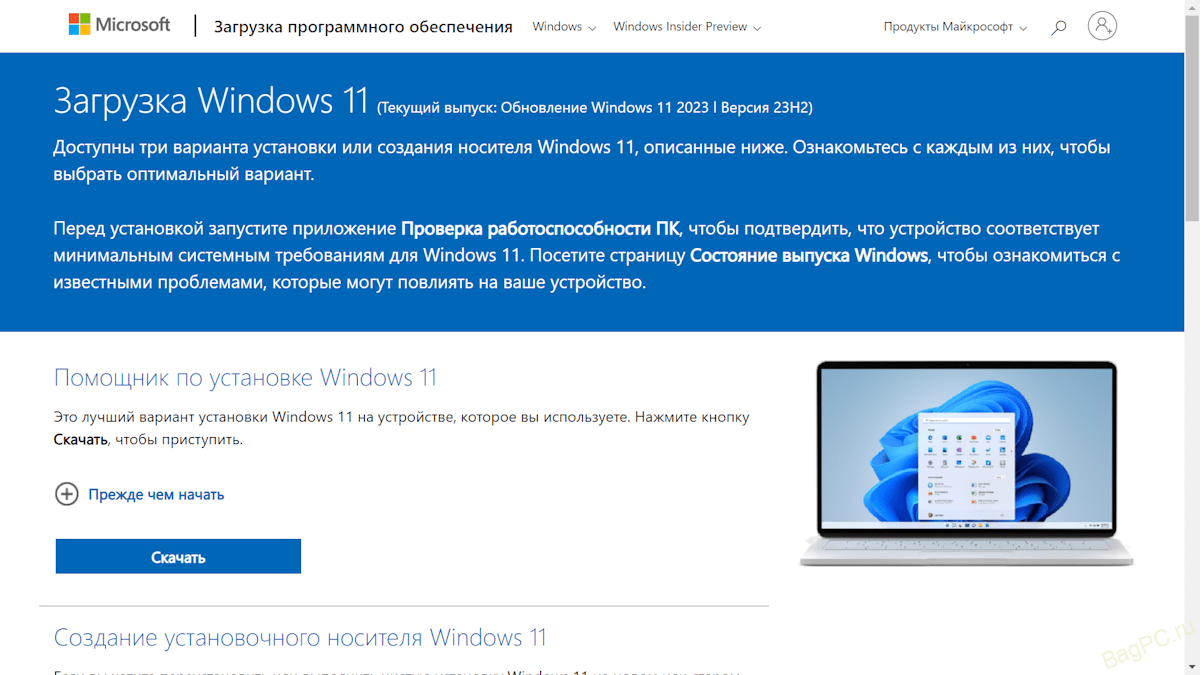
Спускаемся чуть ниже, находим название — Создание установочного носителя Windows 11. Нажимаем — Скачать (Рис.2), на ваш компьютер загрузится маленькая утилита MediaCreationTool_Win11_23H2.
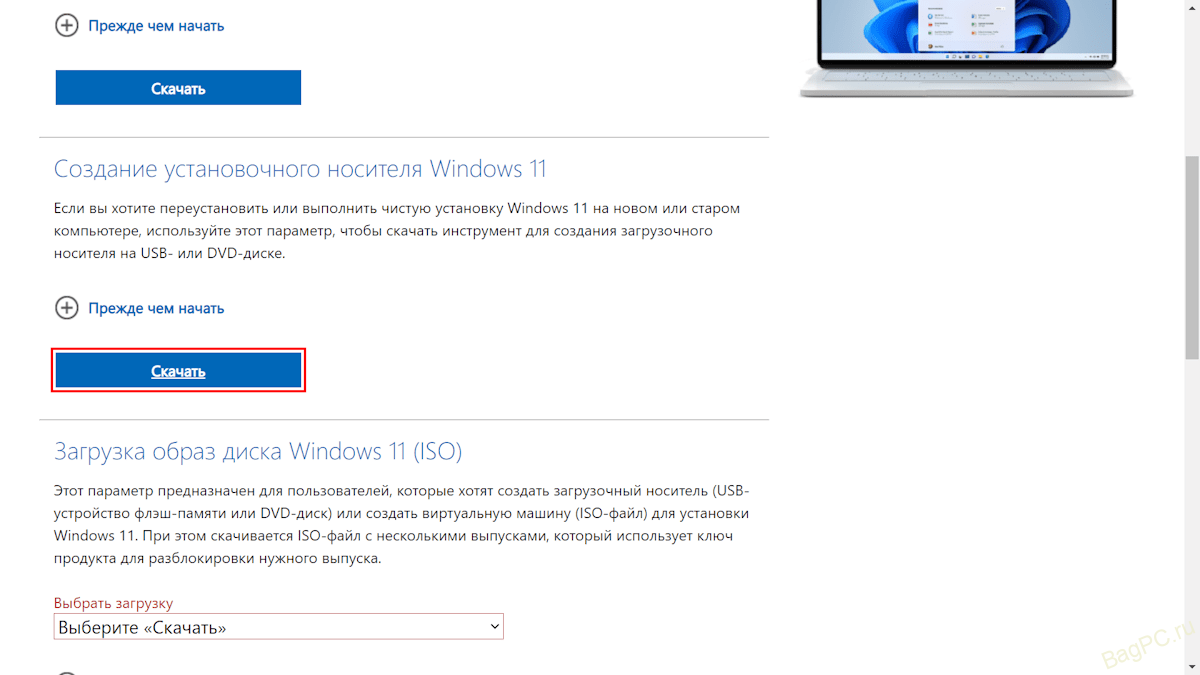
Запускаем программу MediaCreationTool_Win11_23H2, которая предназначена для загрузки оригинального образа Windows 11 с официального сайта Microsoft и последующего создания загрузочной флешки. Можно использовать установочный носитель (USB-накопитель или DVD-диск).
Создание загрузочной флешки Windows 11 или как скачать ISO-образ
Далее весь процесс происходит по обычной схеме как раньше мы проделывали с Windows 8.1 и 10. Смотрим и делаем все как на картинках ниже. Принимаем лицензионное соглашение (Рис.3).
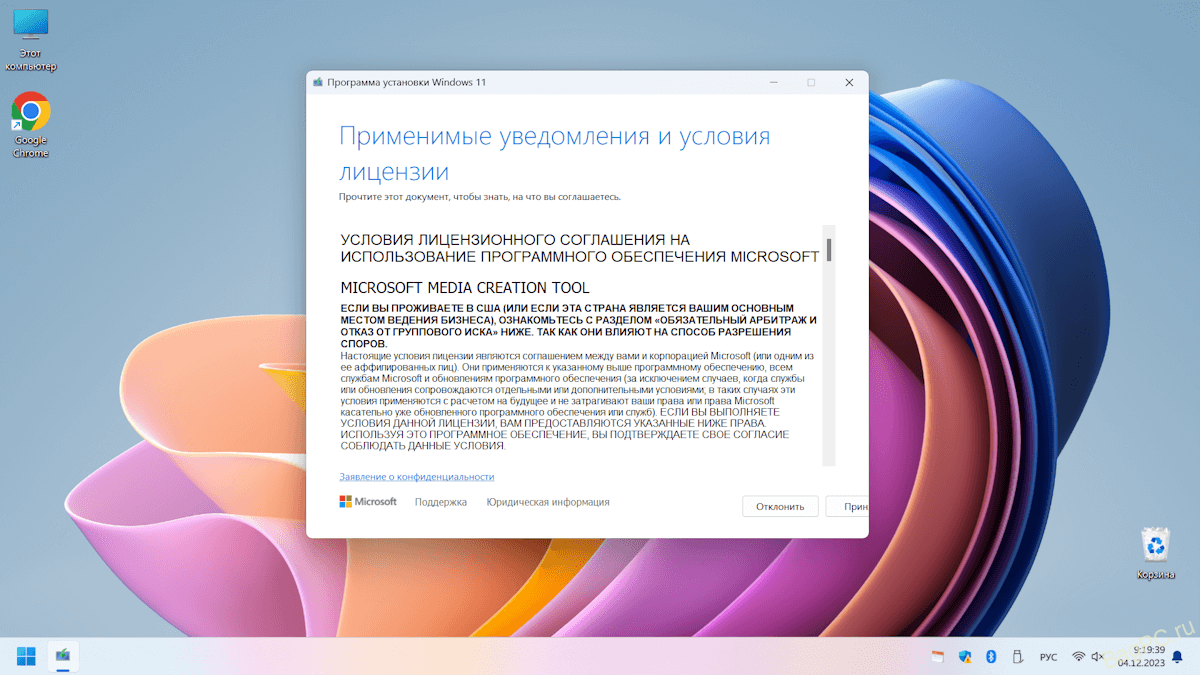
Здесь можно выбрать язык и выпуск, но лучше оставить как есть, по умолчанию (Рис.4).
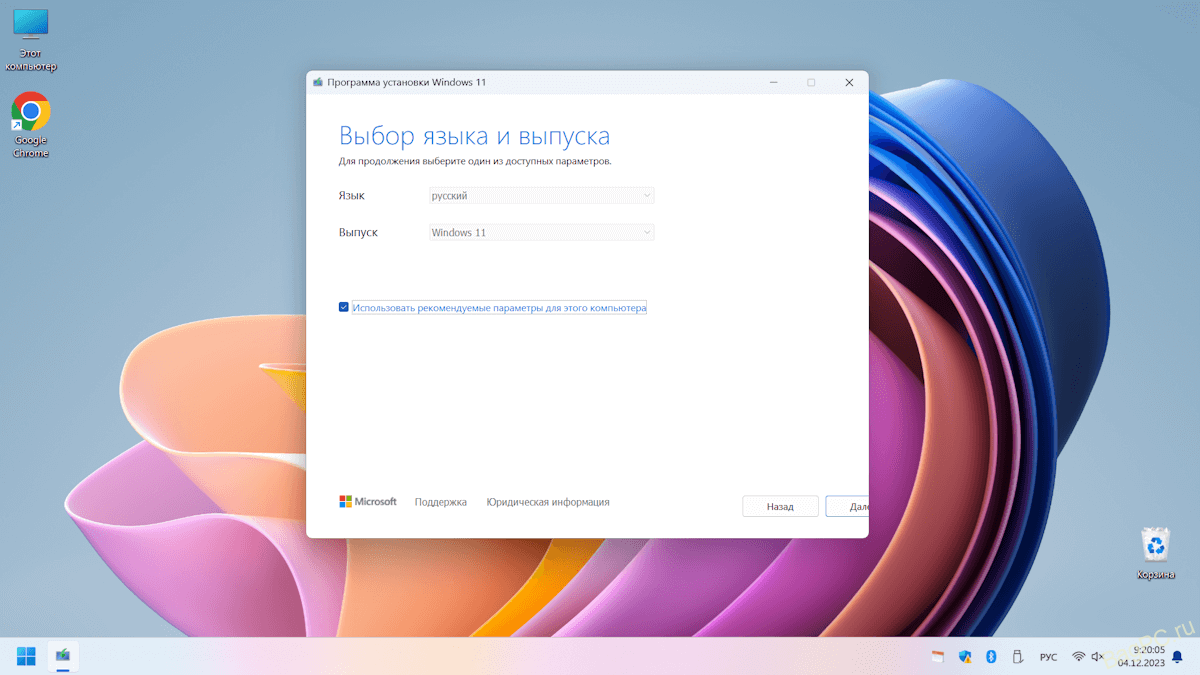
Кстати, при выборе необходимого дистрибутива для загрузки, русскую версию Windows 11 можно скачать даже при локализации любой другой страны.
Если вы хотите сразу скачать и сделать загрузочную флешку Windows 11 (кстати, точно так же делаются все загрузочные флешки, которые продаются при покупке лицензионных Windows от Microsoft), то выбираем первый вариант (Рис.5).
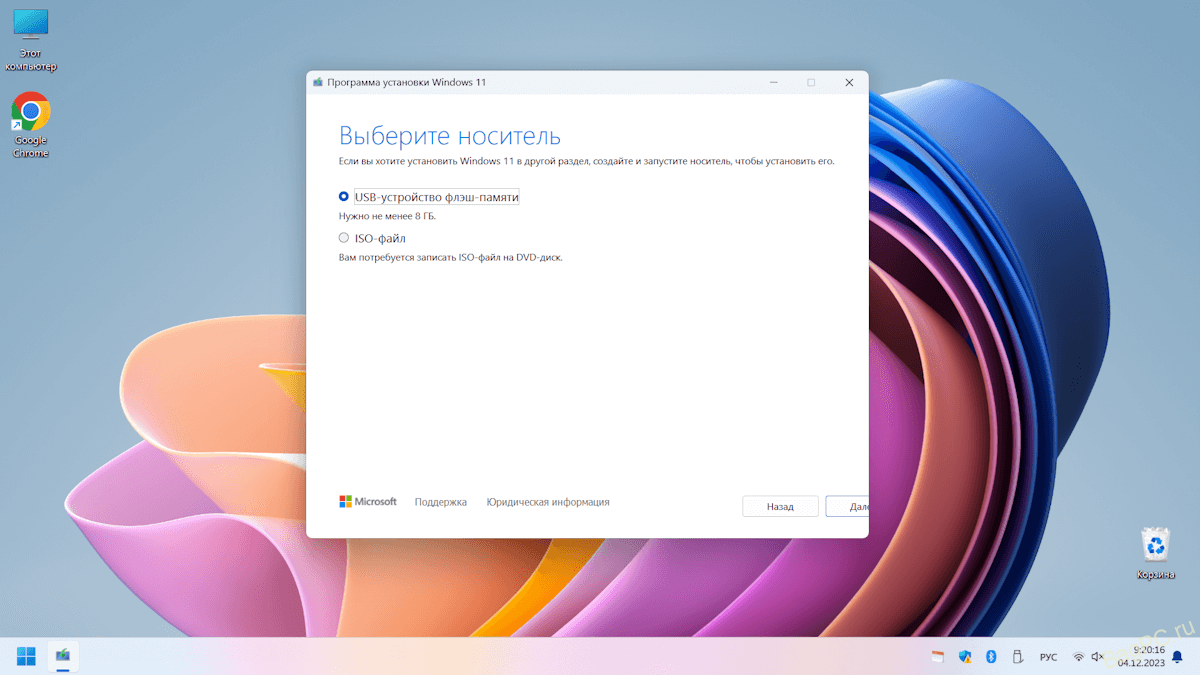
Если вы пока не хотите создавать загрузочную флешку, а просто хотите скачать на свой компьютер ISO-файл с Windows 11, то выбираем второй вариант. Флешку можно сделать позже. (Рис.6).
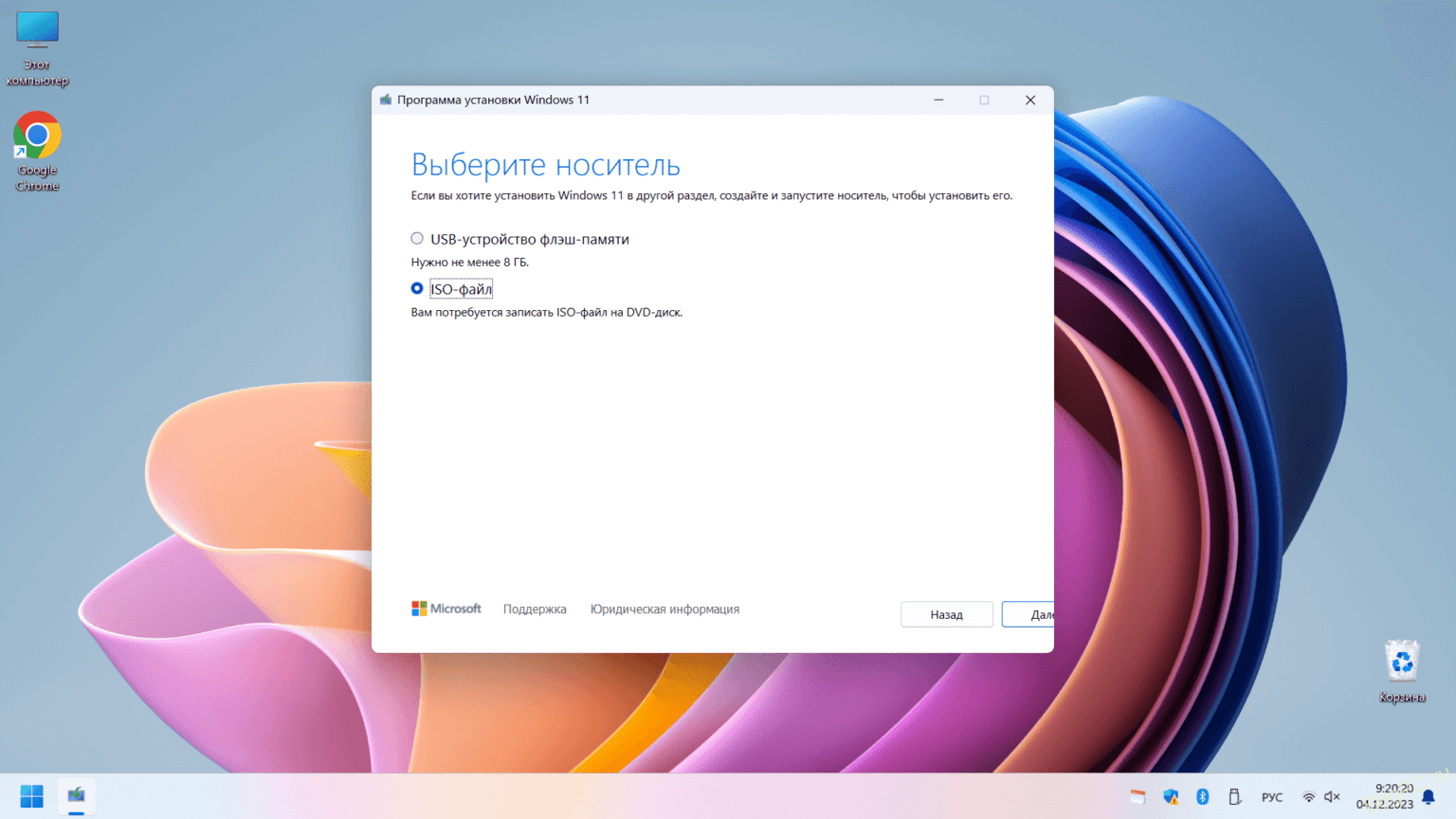
Указываем куда скачать ISO-файл с Windows 11 (Рис.7).
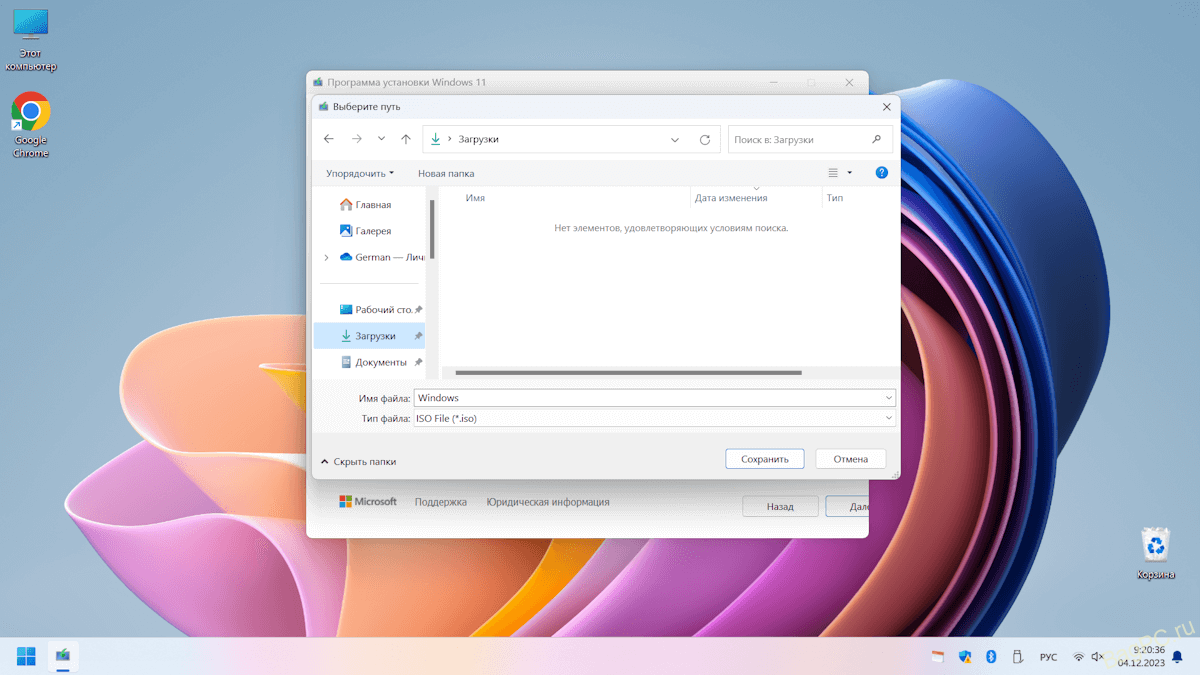
Идет скачивание Windows 11 (Рис.8).
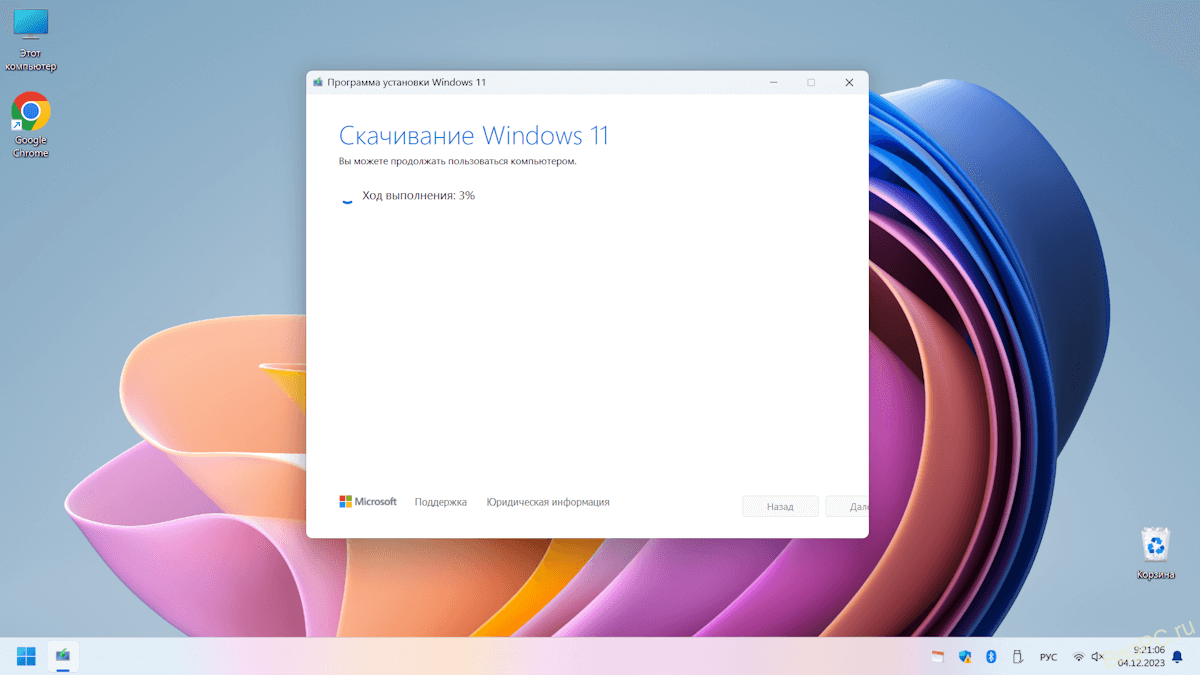
Здесь можно записать на DVD-диск Windows 11 или просто сохранить образ (ISO-файл) на компьютере (Рис.9).
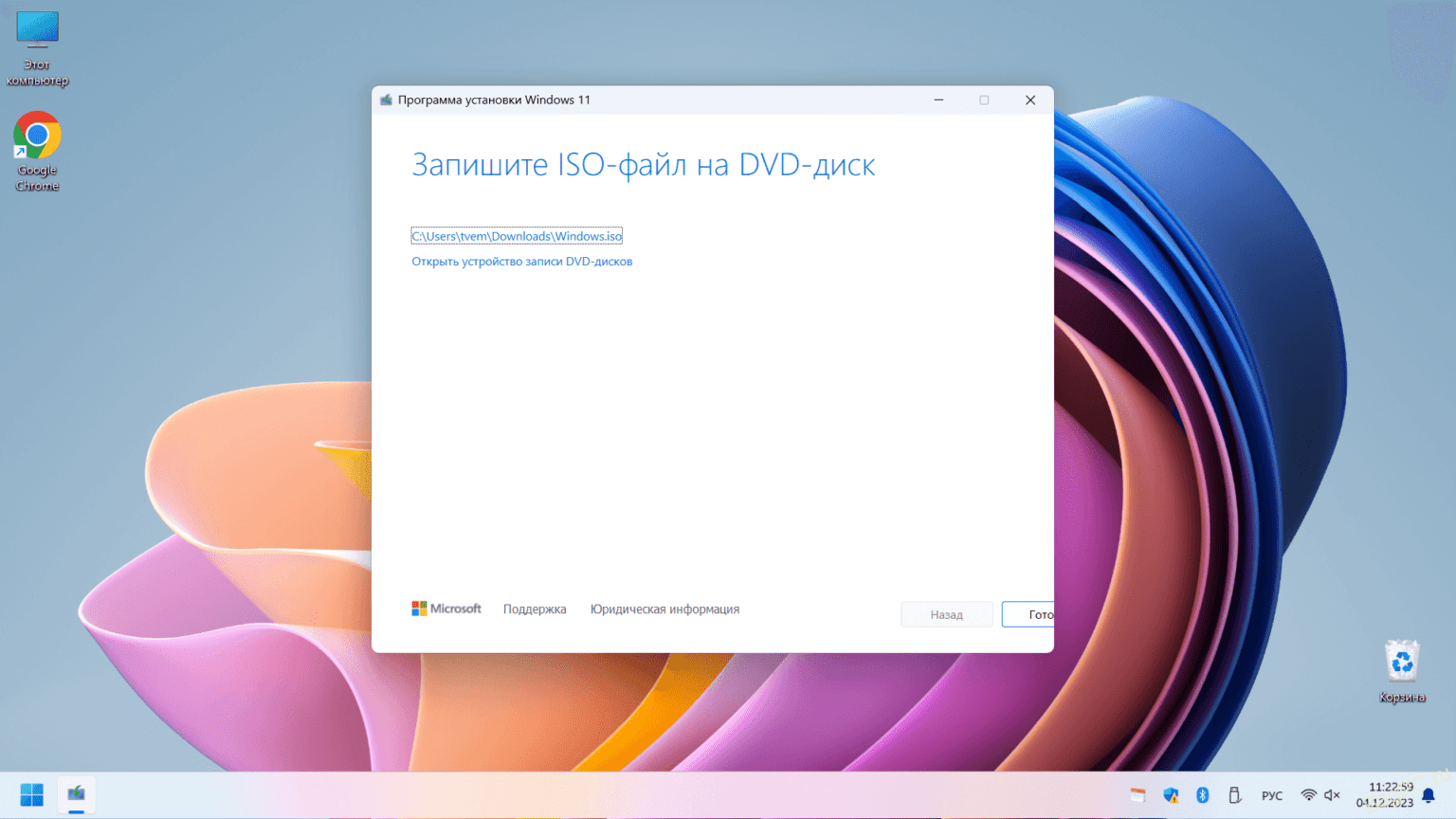
Инструкция установки Windows 11
Важно помнить! Перед установкой убедитесь, что ваш компьютер (ноутбук) соответствует системным требованиям для ОС Windows 11, а именно у вас установлен модуль TPM 2.0 и включена функция Secure Boot.
Если раньше было возможно ухитриться установить, скажем, Windows 10 или более ранние версии даже на старые компьютеры, то с Windows 11 такой трюк не удастся провернуть!
Теперь, когда у вас всё подготовлено, можно приступить к установки Windows 11 на компьютер.
Да, еще важный момент! Подключите сразу Интернет кабель к вашему ноутбуку или ПК, на который вы будете устанавливать сейчас систему! Именно кабель, а не Fi-Wi.
Заходим в BIOS, выбираем нашу загрузочную флешку, загружаемся. Перед нами (Рис.10), первое окно установки Windows 11.
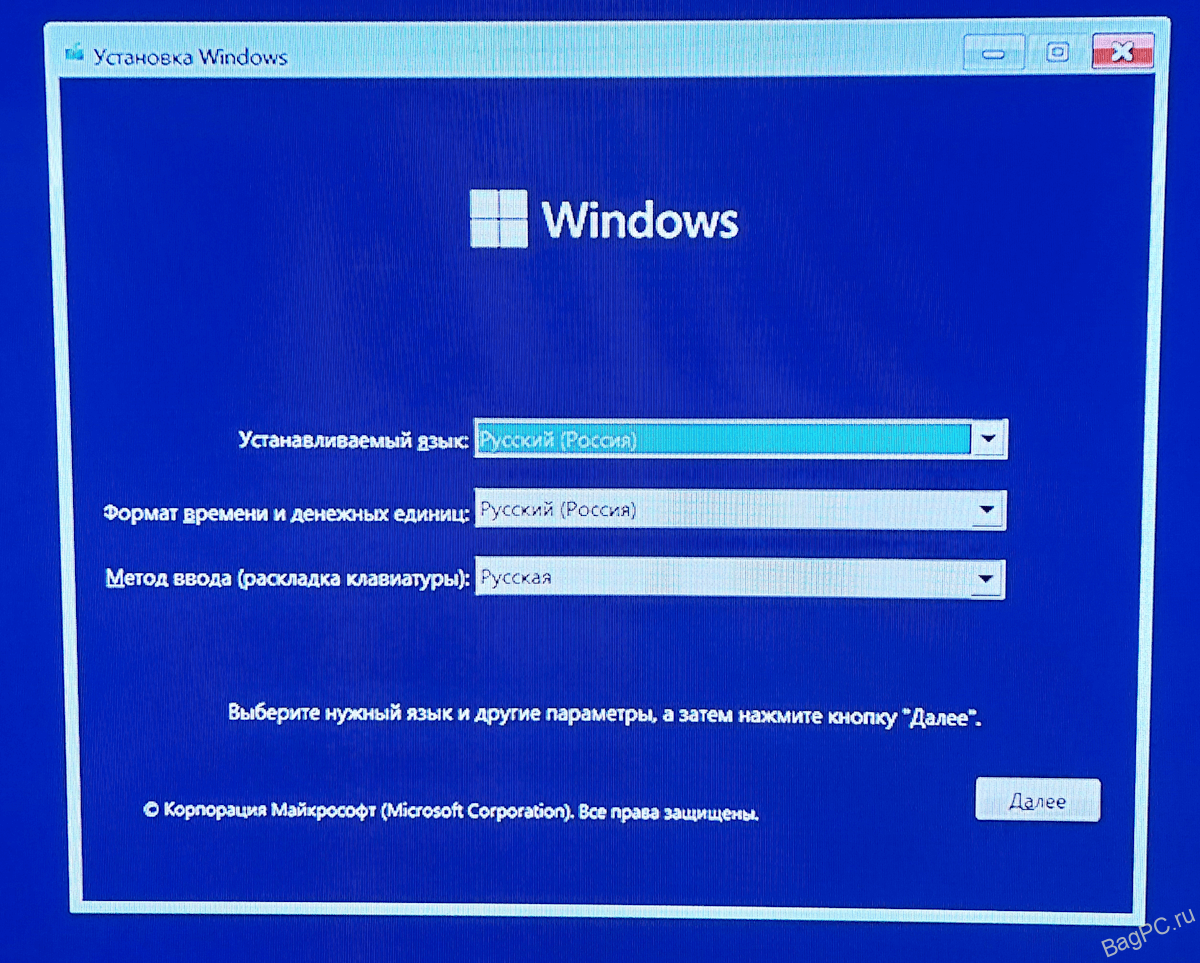
Жмем — Установить (Рис.11).
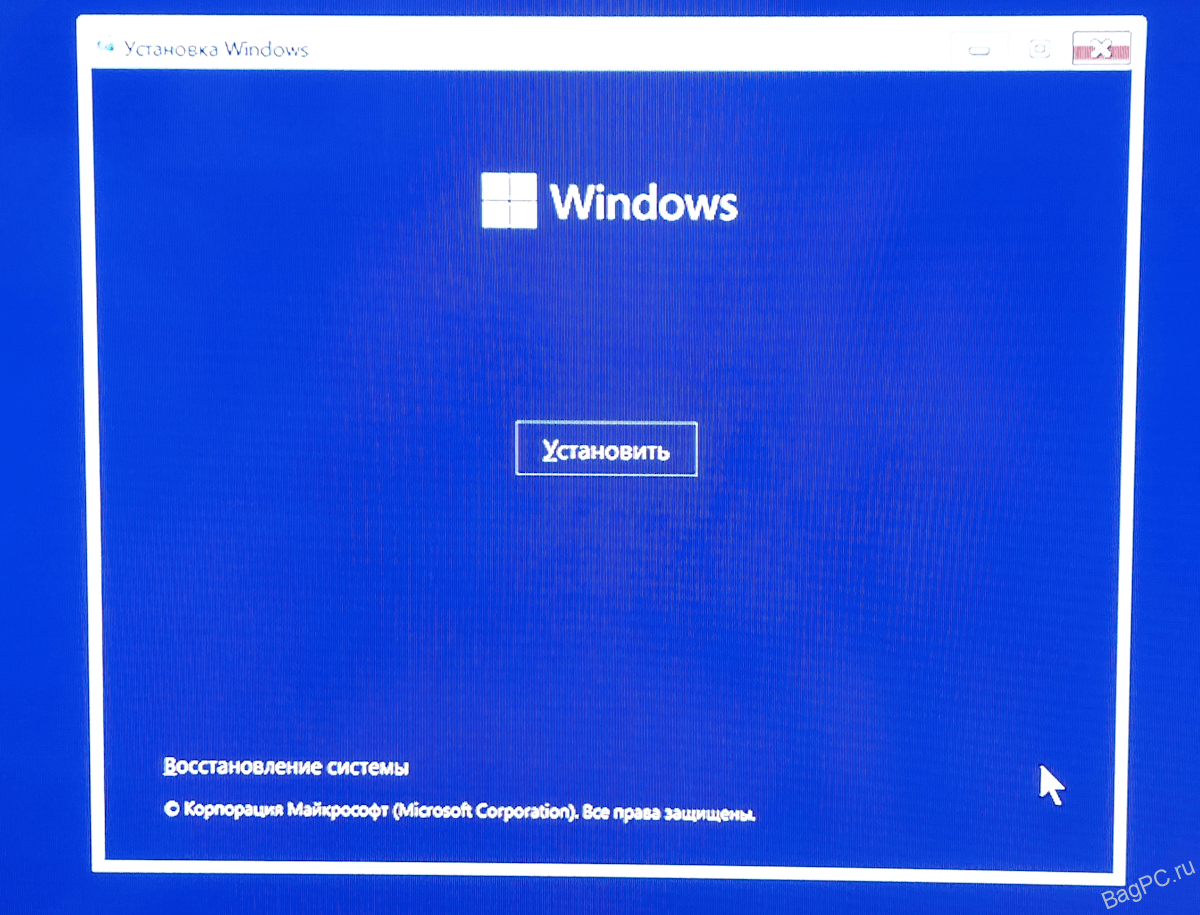
Нужно ввести ключ активации, или пропускаем этот этап, нажимаем – У меня нет ключа продукта (Рис.12).
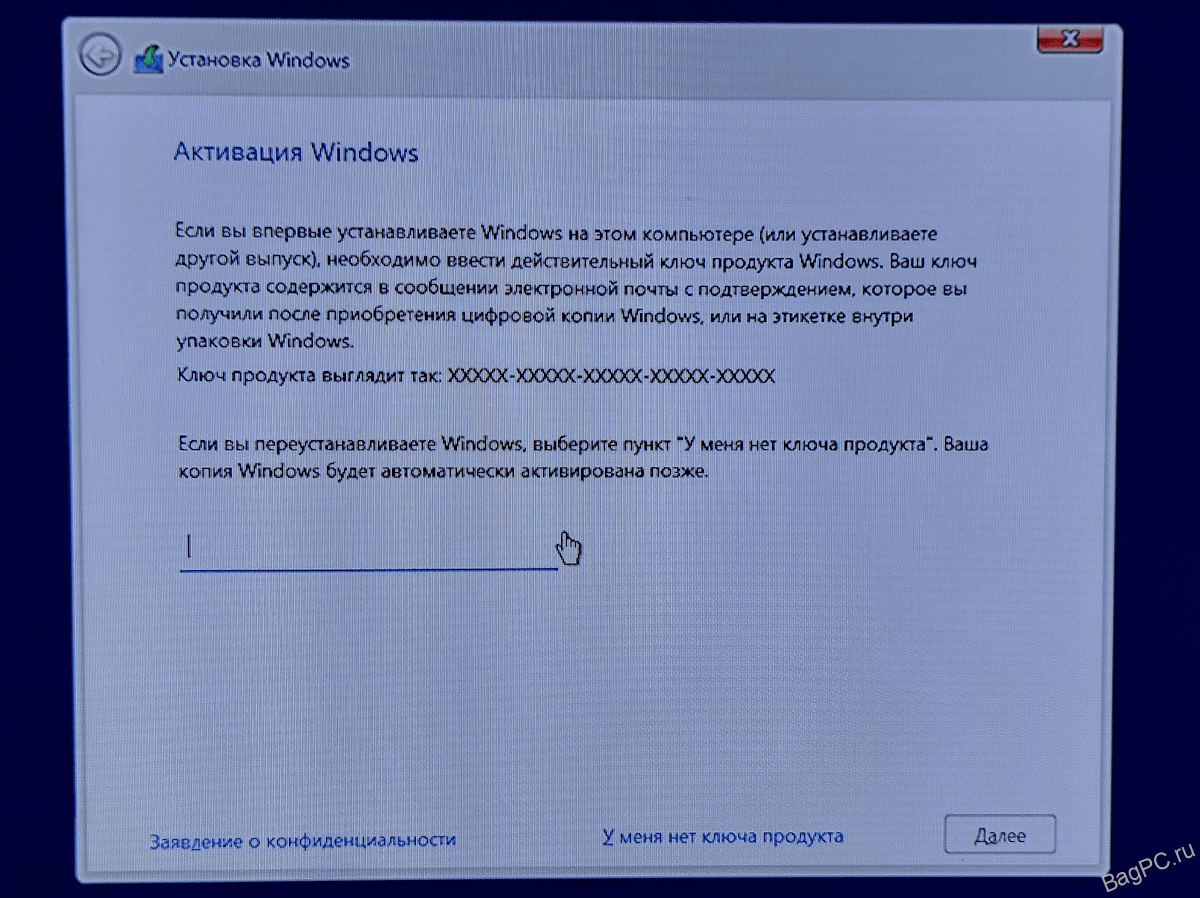
Если на вашем ПК или ноутбуке уже была раннее установлена система Windows 11, возможно ключ продукта уже интегрирован в вашу материнскую плату и активируется после установки ОС как только вы подключитесь к интернету.
Если ключа у вас нет, его можно приобрести до или после процесса установки. Даже на не активированной системе, можно спокойно работать, правда не все функции будут доступны, также будет постоянное оповещение, что нужно активировать систему.
Теперь нам нужно выбрать, какую версию операционной системы мы будем использовать (Рис.13).
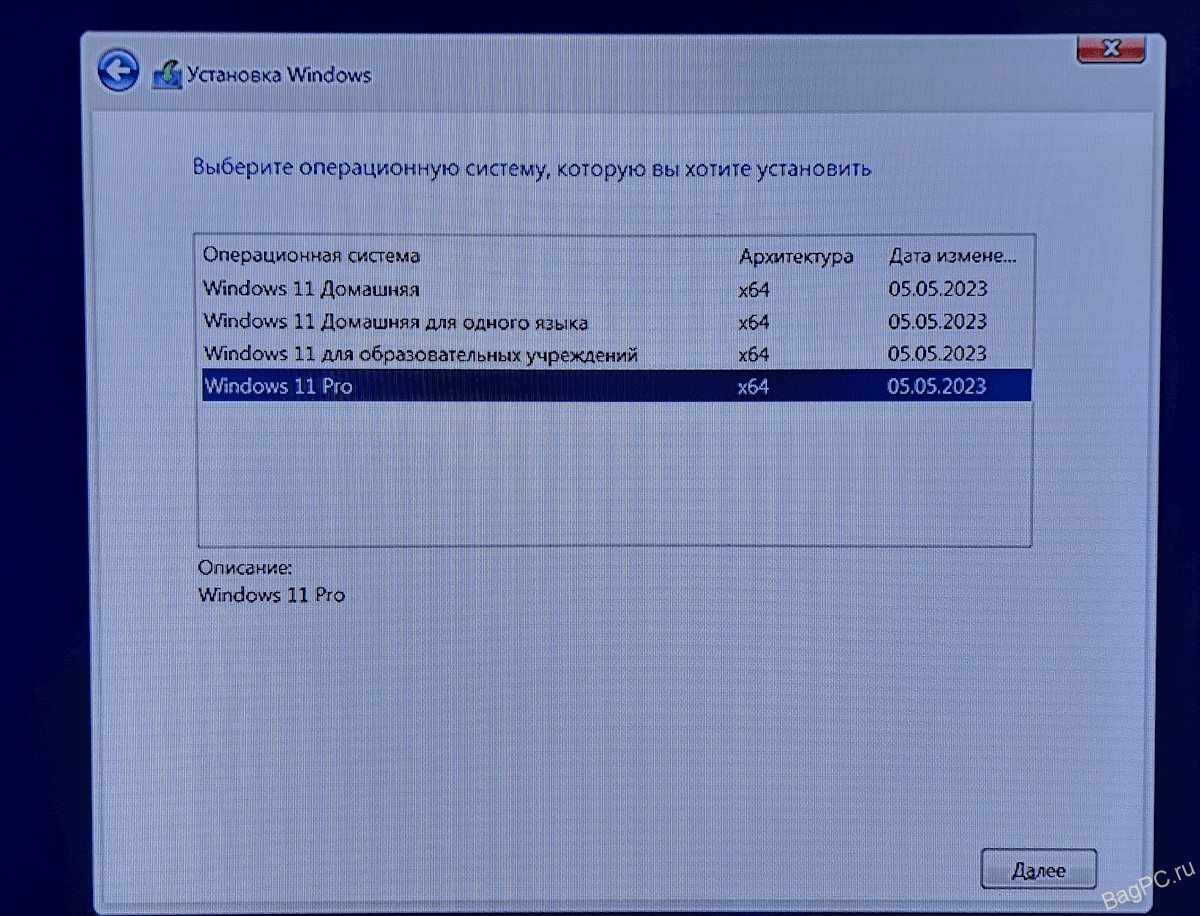
Всё зависит от вашего ключа продукта. Если, к примеру у вас есть ключ к Windows 11 Домашняя, а вы на этом этапе выбрали Windows 11 Professional, то после процесса установки и активации ключа, у вас будет Windows 11 Домашняя.
Ставим галочку, что вы принимаете условия лицензионного соглашения (Рис.14).
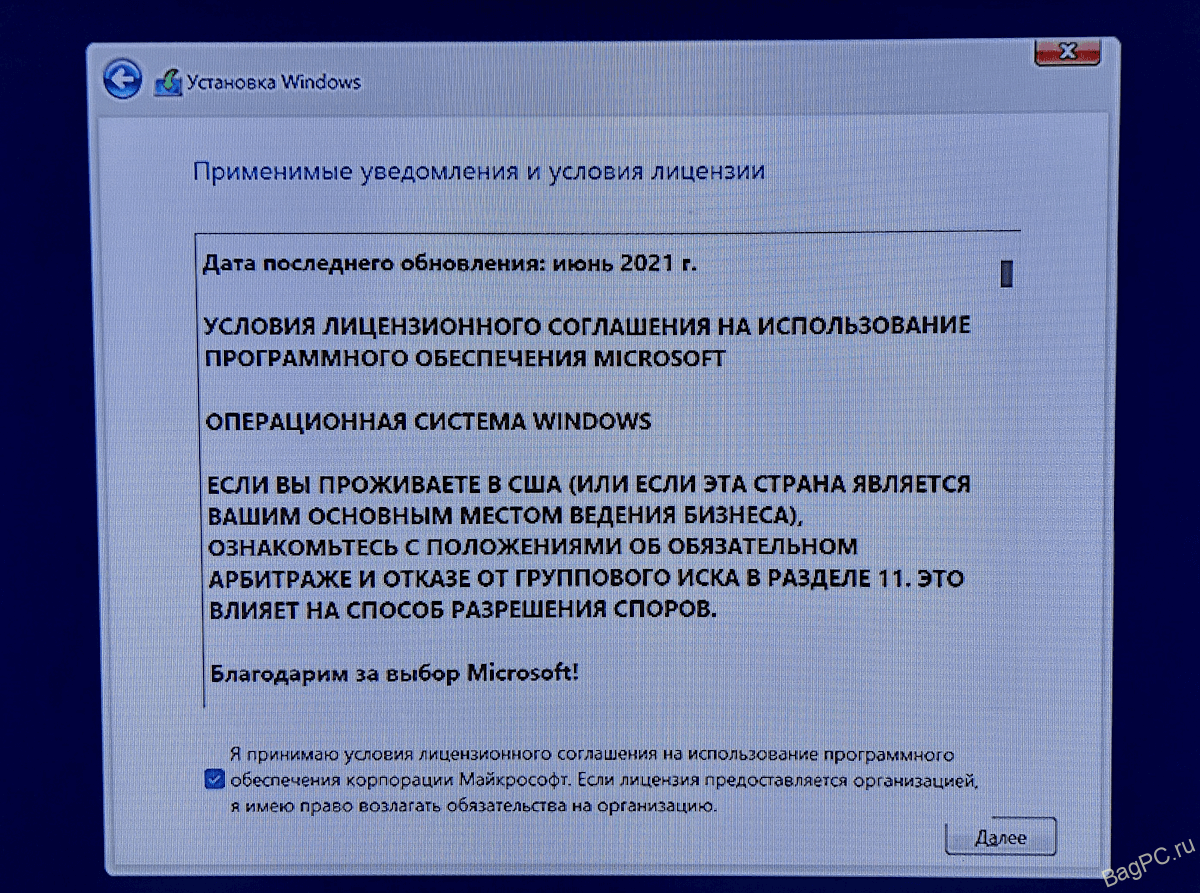
Если вы хотите разбить ваш жесткий диск как положено, на C и D разделы, выбираем второй вариант — для опытных пользователей (Рис.15).
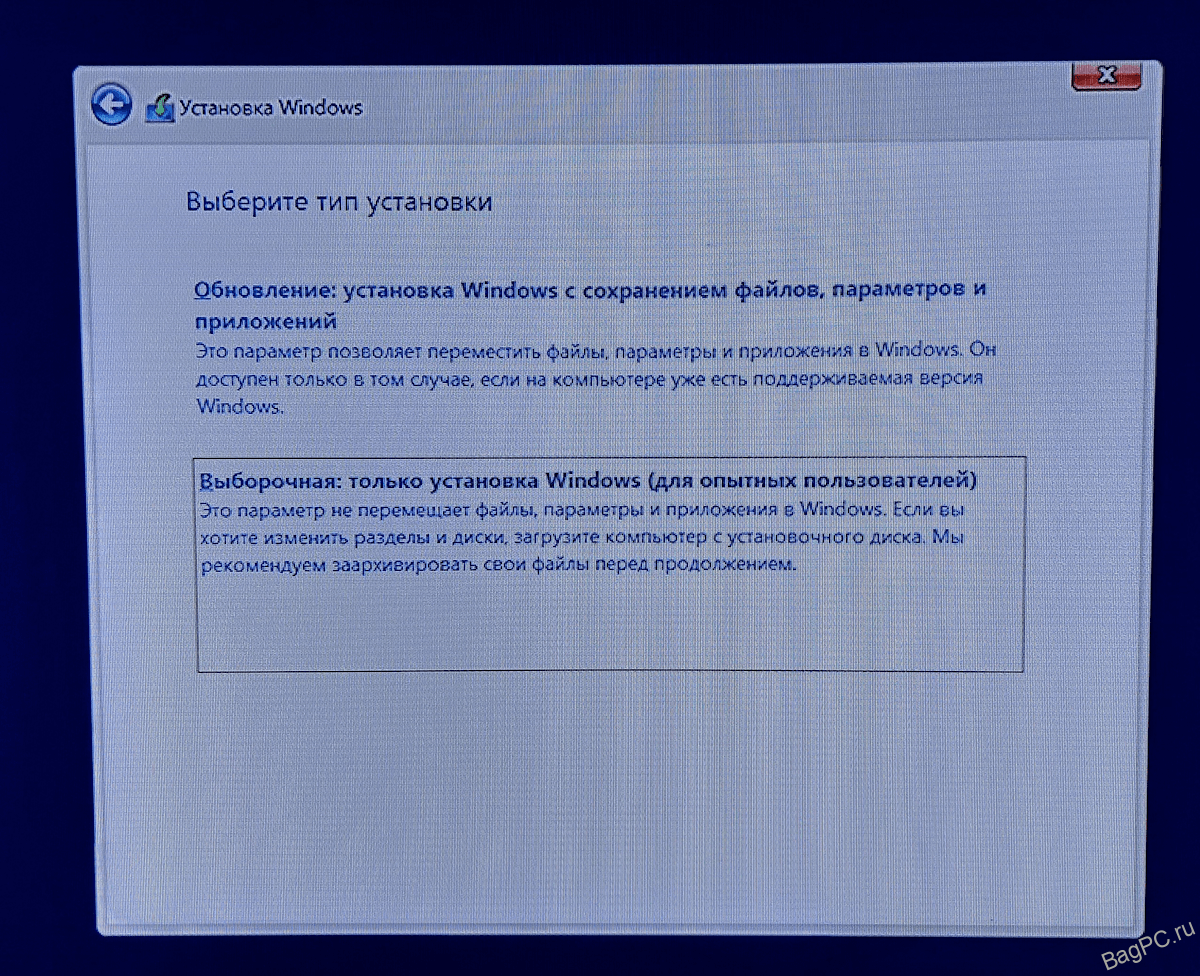
Далее процесс стандартный, удалить, создать (Рис.16).
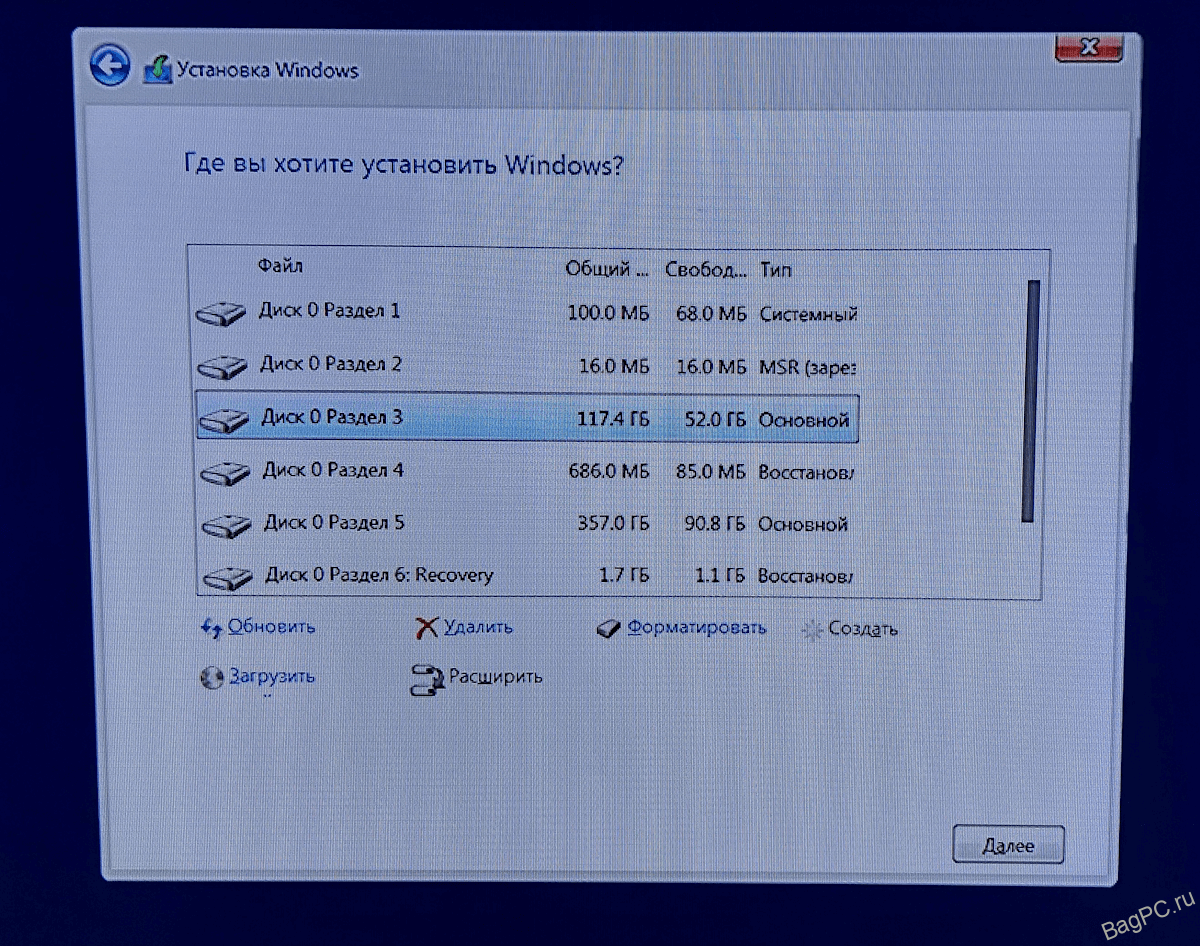
Главное, нам нужно отвести место на жестком диске под систему (C-раздел) оптимальный вариант -120 Гб. (Рис.17). Меньше конечно можно, но лучше не меньше 90 Гб. Остальное отводим под D-раздел.
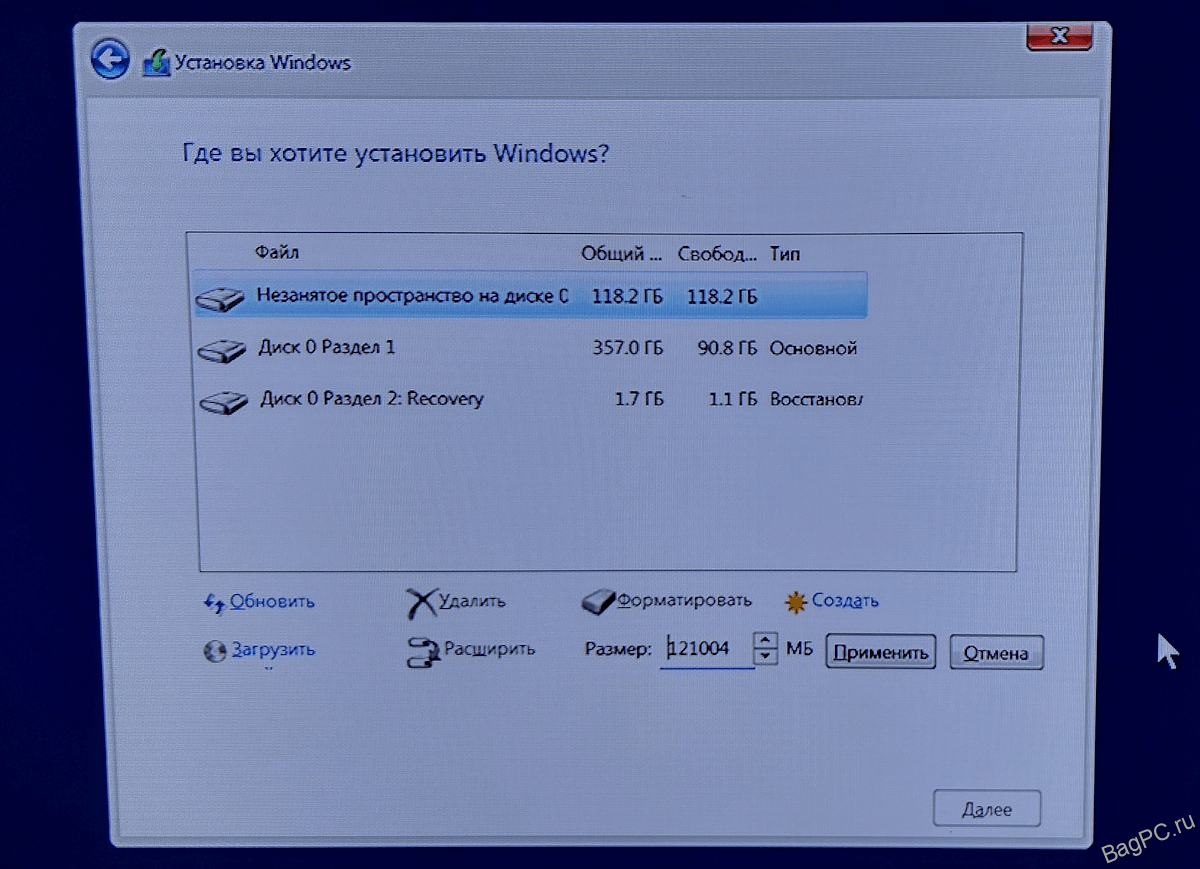
Процесс копирования файлов на жесткий диск и установка (Рис.18).
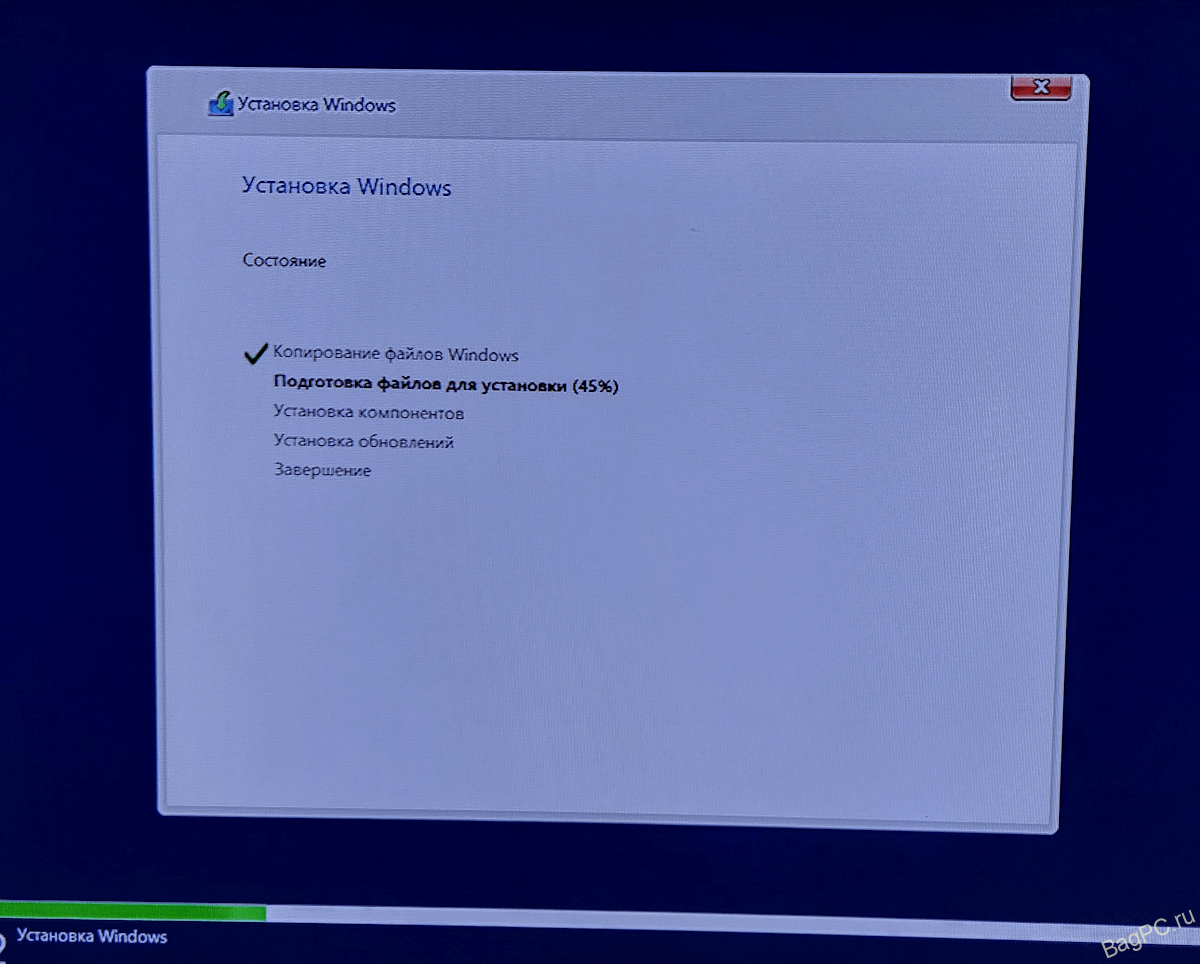
Выбираем Страну и регион. Обычно система автоматически подбирает, но вы можете изменить (Рис.19). Правильно выбрать конечно Россия, если вы здесь живёте.
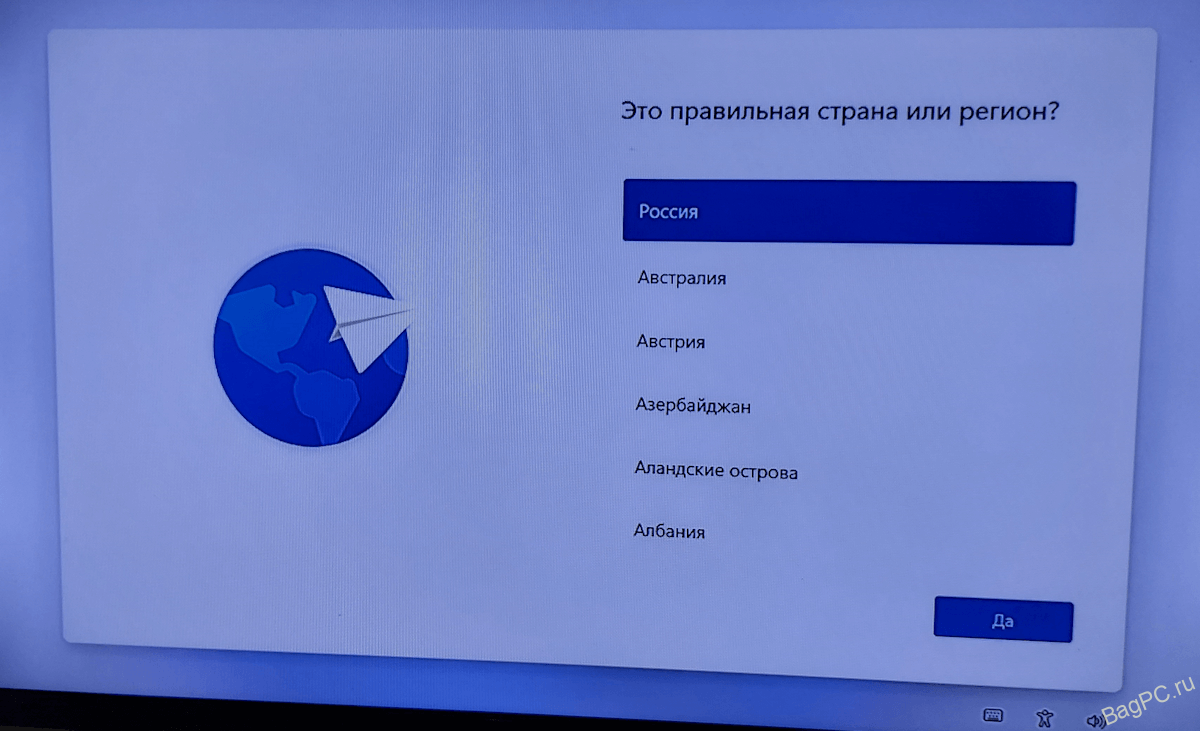
Выбираем – Русская раскладка, жмем Да (Рис.20).
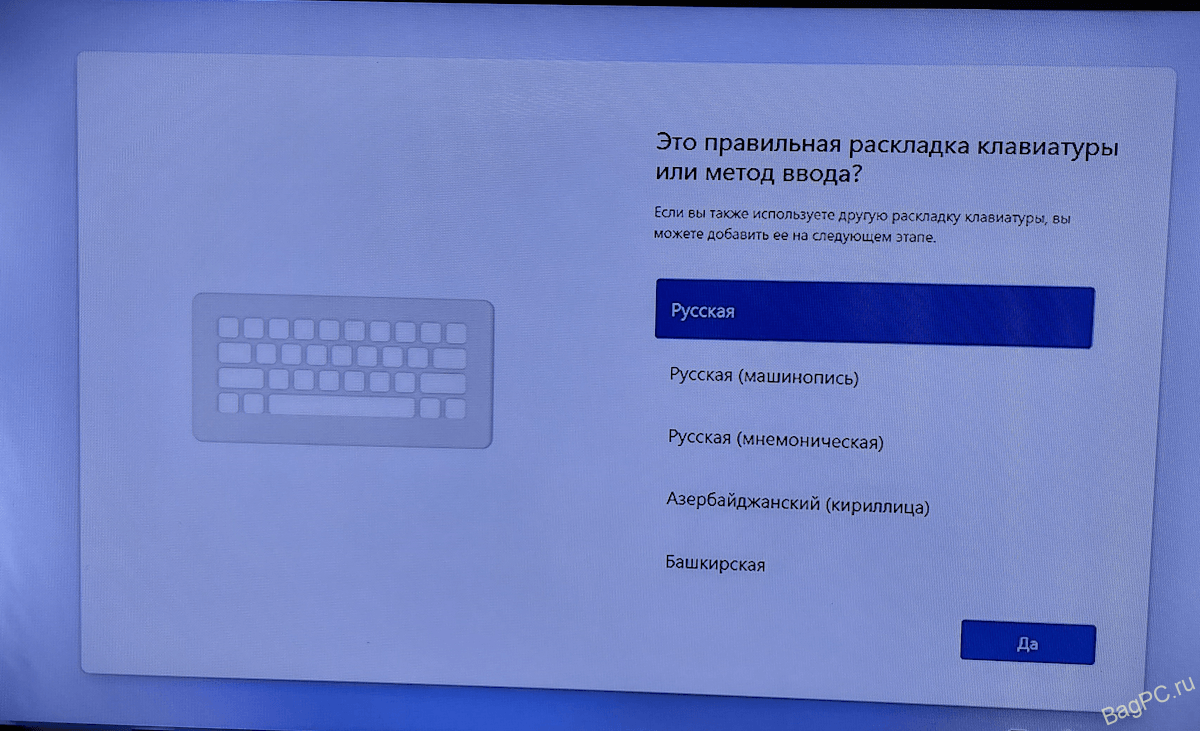
Добавить вторую раскладку клавиатуры? Нажимаем Пропустить (Рис.21).
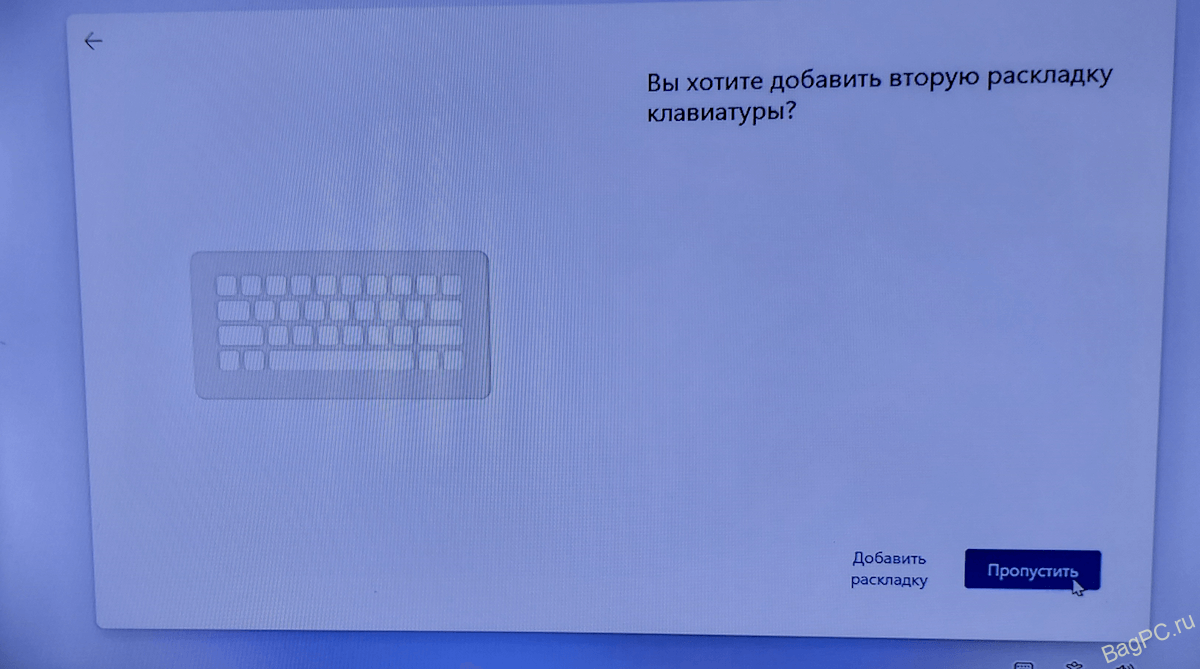
Давайте подключим вас к сети. Мы вам говорили в начале, что нужно подключить интернет-кабель, так как возможно драйвера к вашему устройству WI-FI еще не обнаружены и естественно беспроводное подключение через WI-FI сейчас невозможно. Несём ваш ноутбук к интернет кабелю и подключаемся к нему (Рис.22).
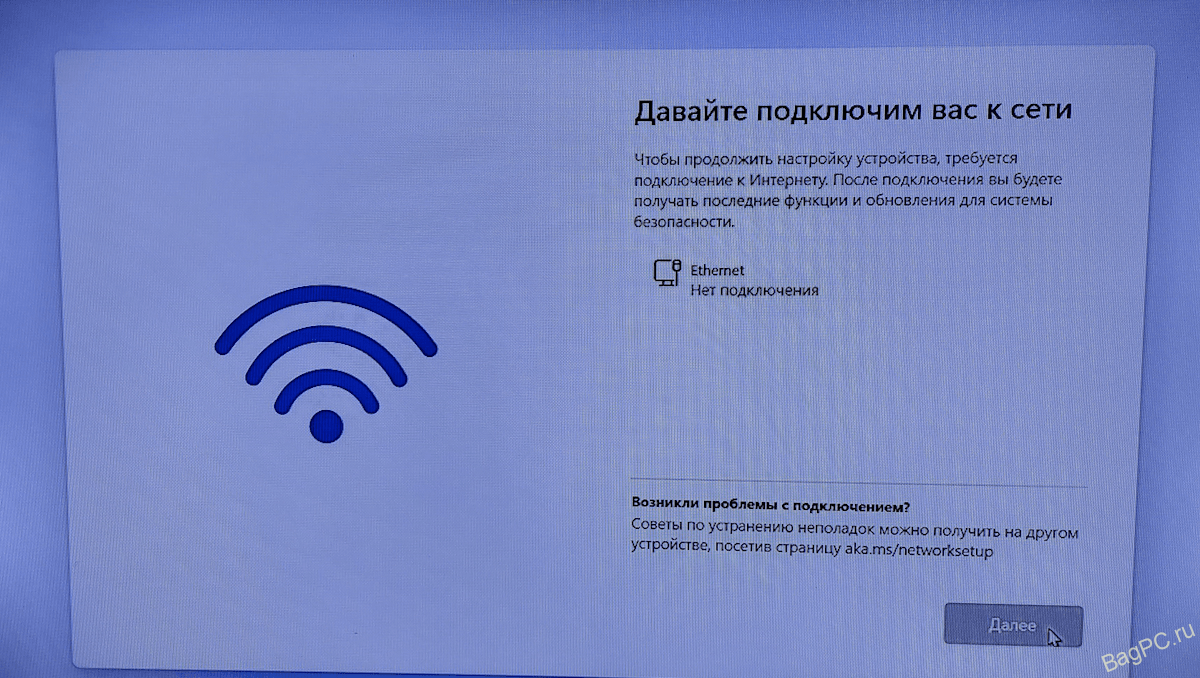
Интернет подключен, проверяется железо вашего компьютера и идет процесс установки важных драйверов и обновления системы (Рис.23).
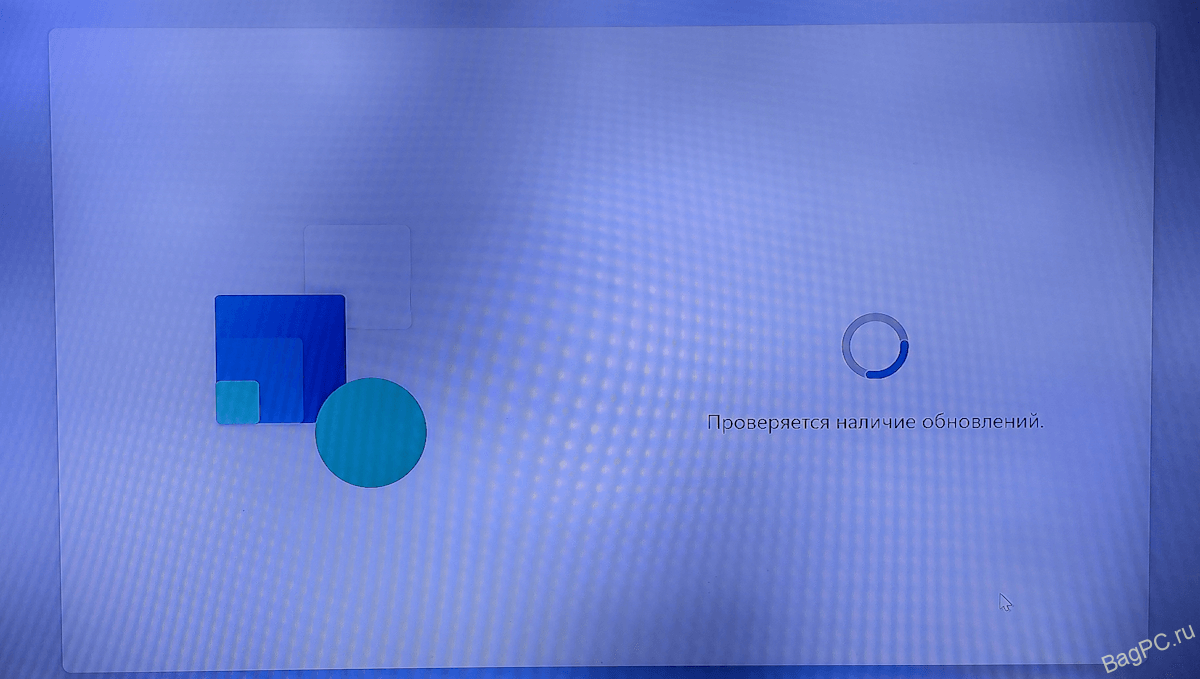
Назовем ваше устройство. Здесь придумываем имя для вашего компьютера (Рис.24).
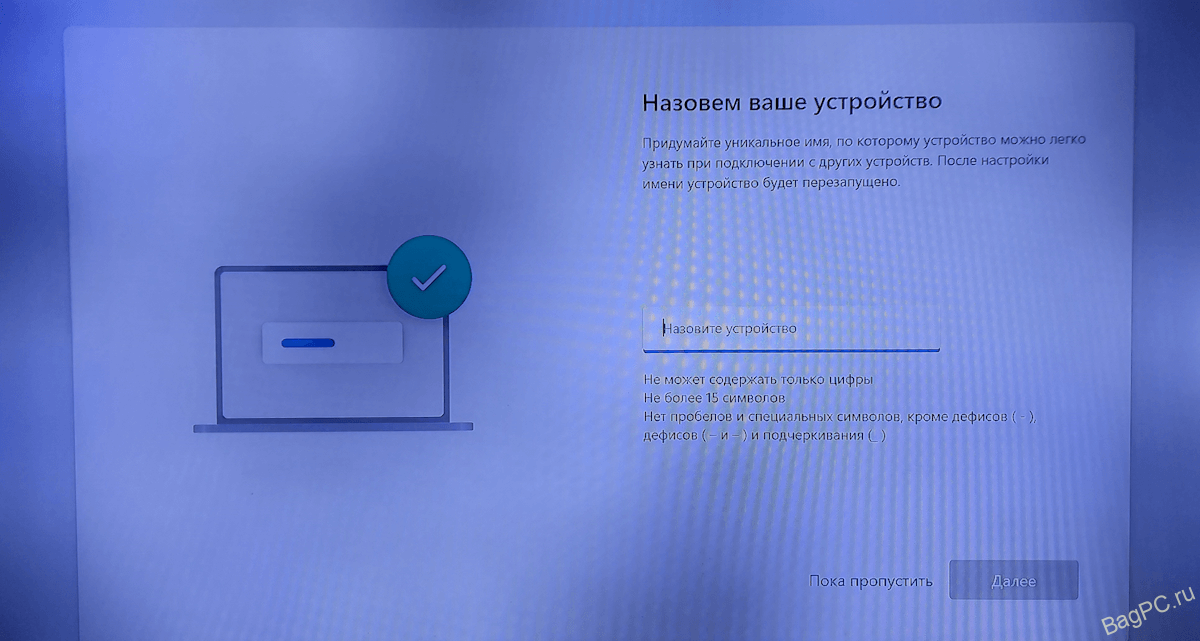
Если это ваш домашний компьютер, естественно выбираем первый вариант- Настроить для личного использования (Рис.25).

Разблокируйте возможности Майкрософт. Ждем — Войти (Рис.26).
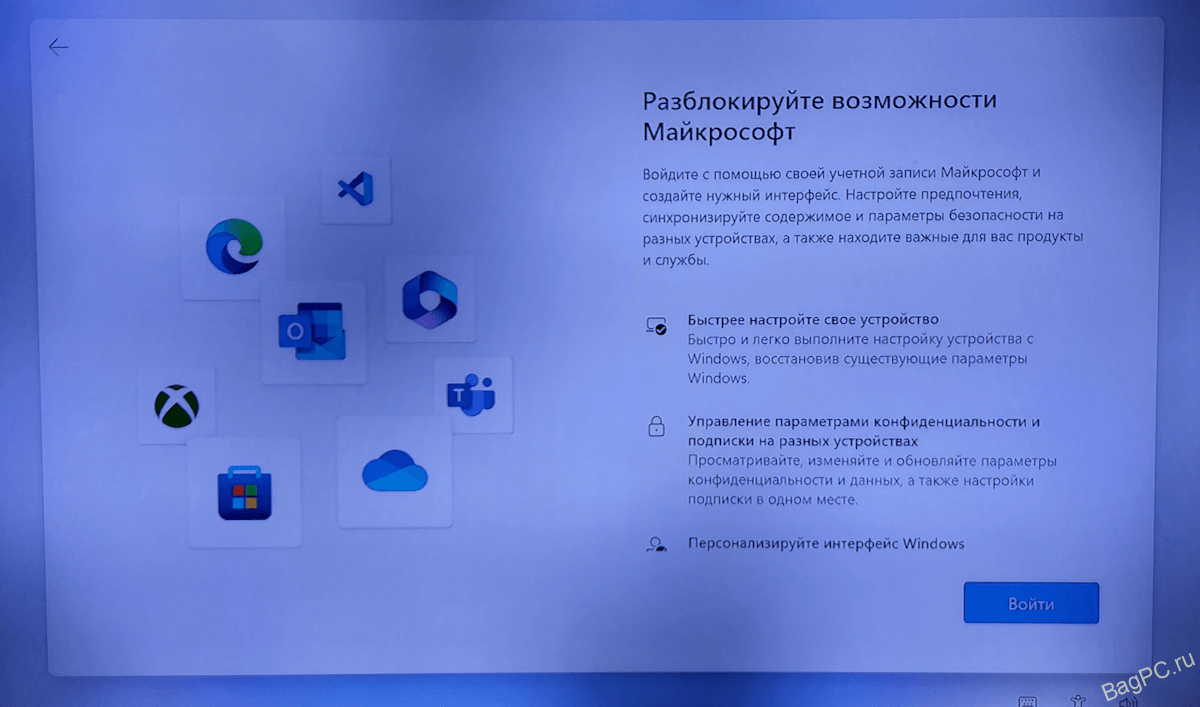
Давайте добавим вашу учетную запись. Водим электронный адрес вашей почты на Microsoft, если почты нет, то регистрируемся (Рис.27).
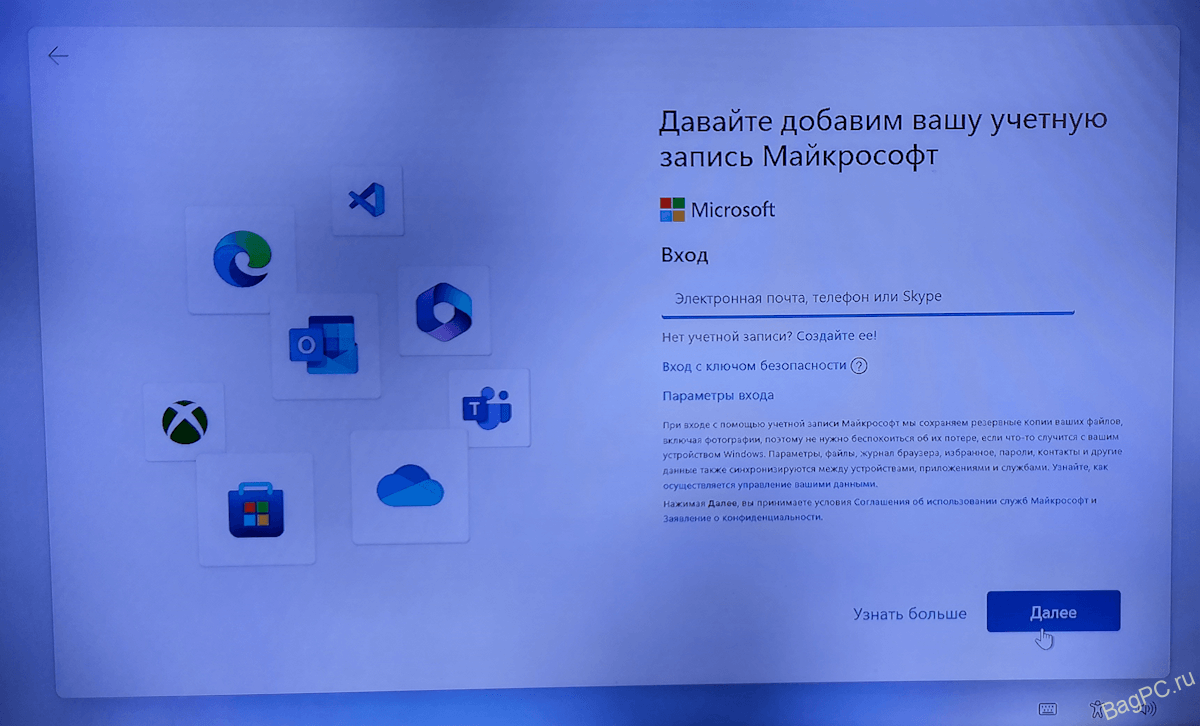
Если при установки Windows 10 и более ранних версиях, можно было придумать любое Локальное имя пользователя, не вводя почту от Microsoft, то с Windows 11, такой вариант не проходит.
Создание ПИН-кода. После ввода почты и пароля к ней, вам предоставляется для входа в ваш компьютер создать ПИН-код. Согласитесь, что это лучше, чем каждый раз при включении компьютера вводить ваш длинный и сложный пароль от Microsoft (Рис.28).
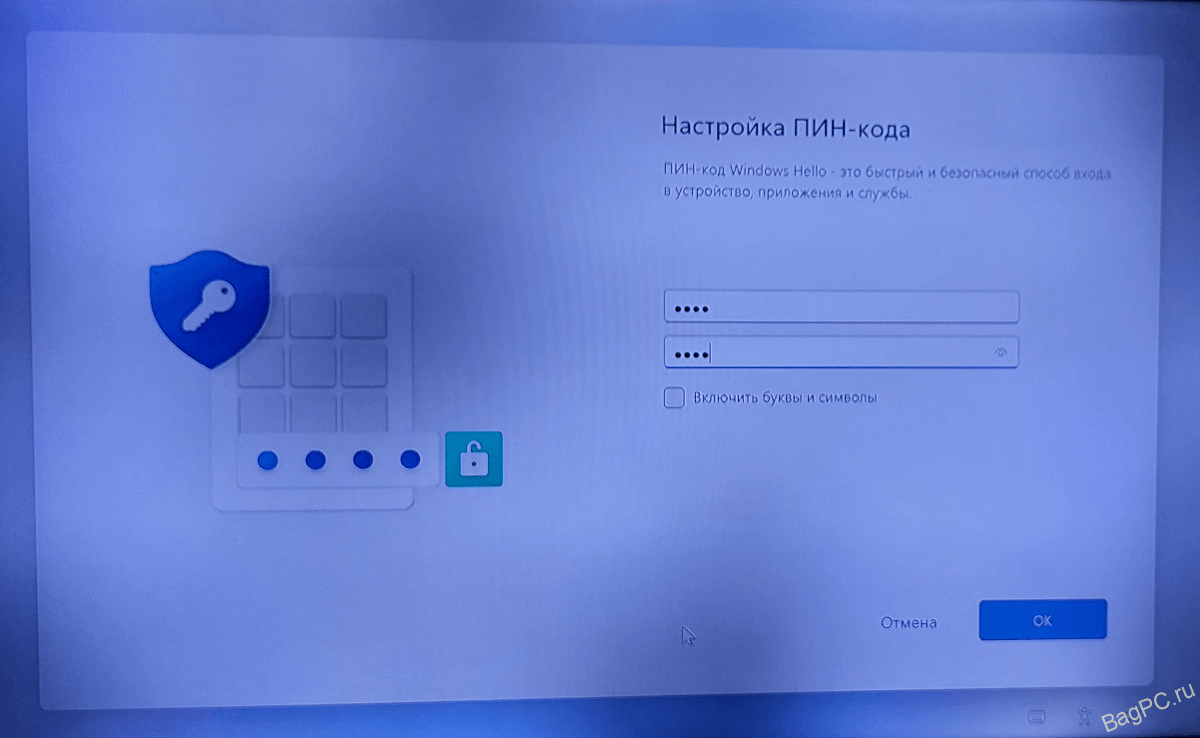
Выберите параметры конфиденциальности для этого устройства. Здесь можно выбрать параметры конфиденциальности на свое усмотрение. Ставьте везде галочки и едем дальше (Рис.29).
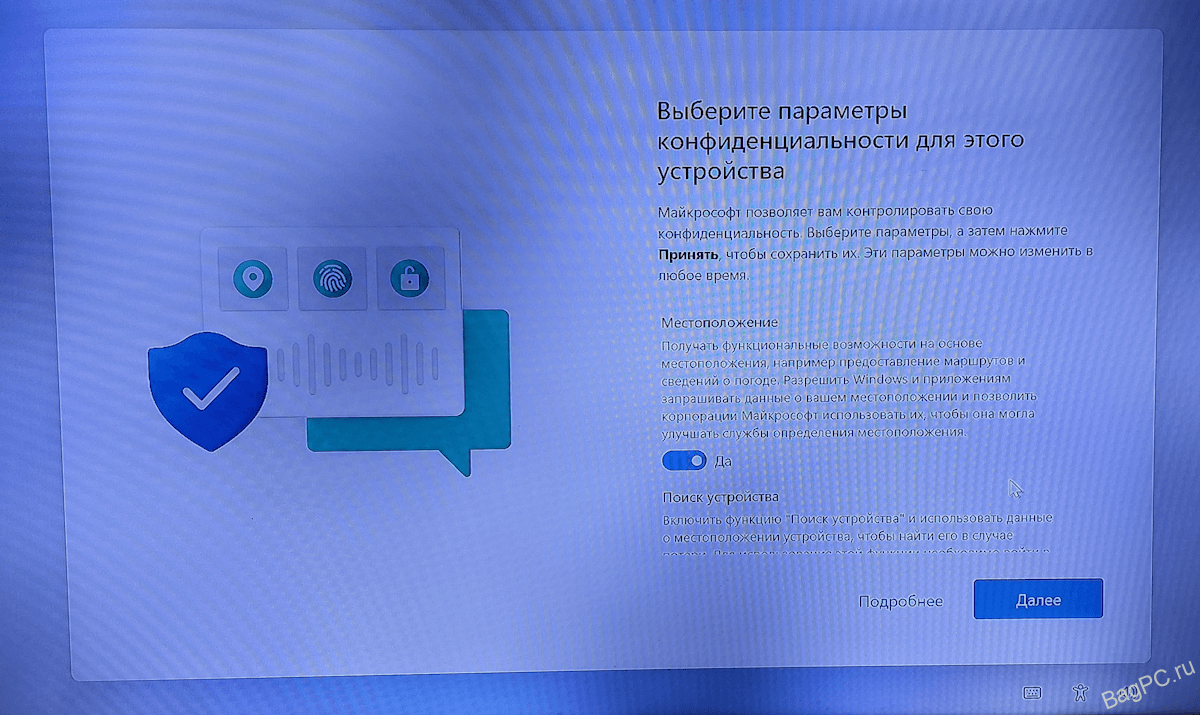
Настройка взаимодействия, здесь можно выбрать всё, так как оно вам сегодня не нужно, а завтра возможно понадобится. В любом случае, лишним не будет. Выбираем всё. (Рис.30).

Ваша учетная запись Майкрософт и телефон теперь связаны. Здесь все просто, мы синхронизировали телефон с компьютером, что очень даже удобно. Жмем Далее (Рис.31).
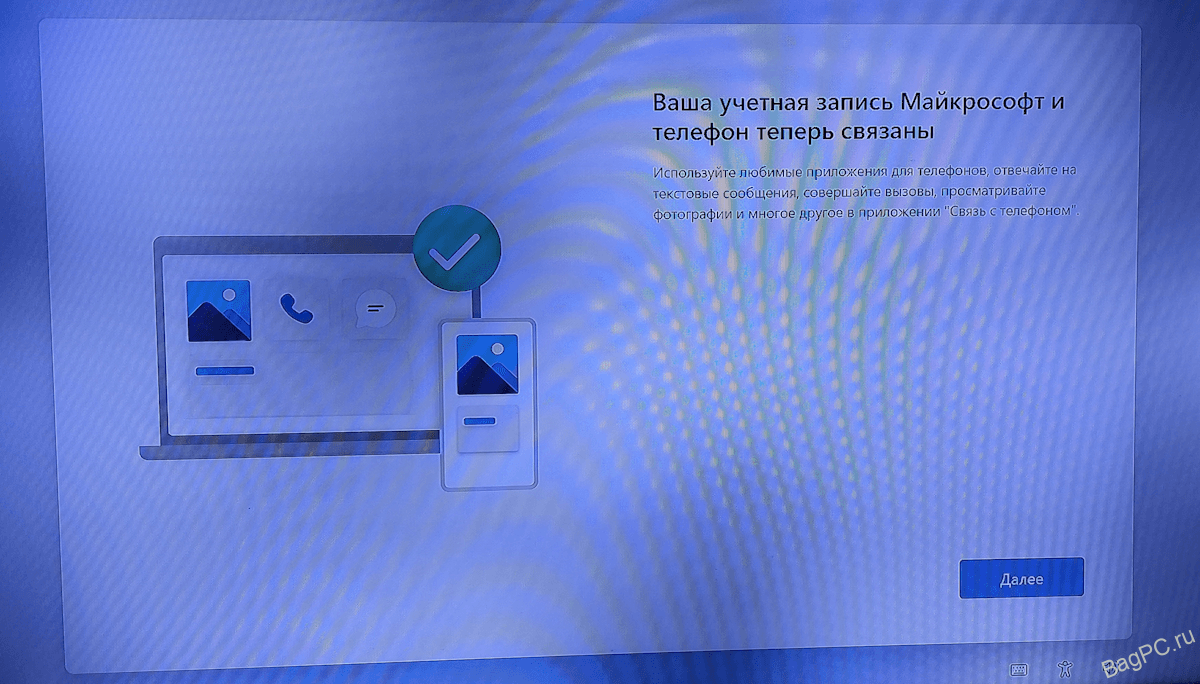
Постоянный доступ к недавним данным браузера. Нажимаем — Принять (Рис.32).
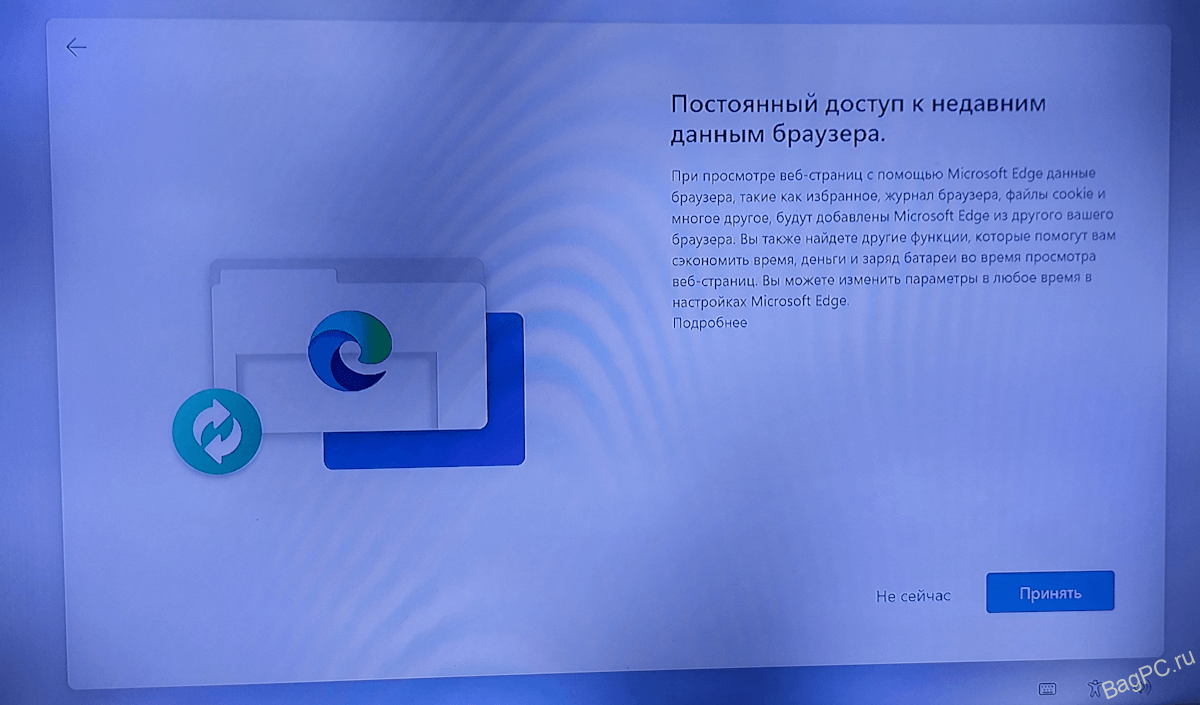
Еще раз проверяются обновления, что очень важно (Рис.33).
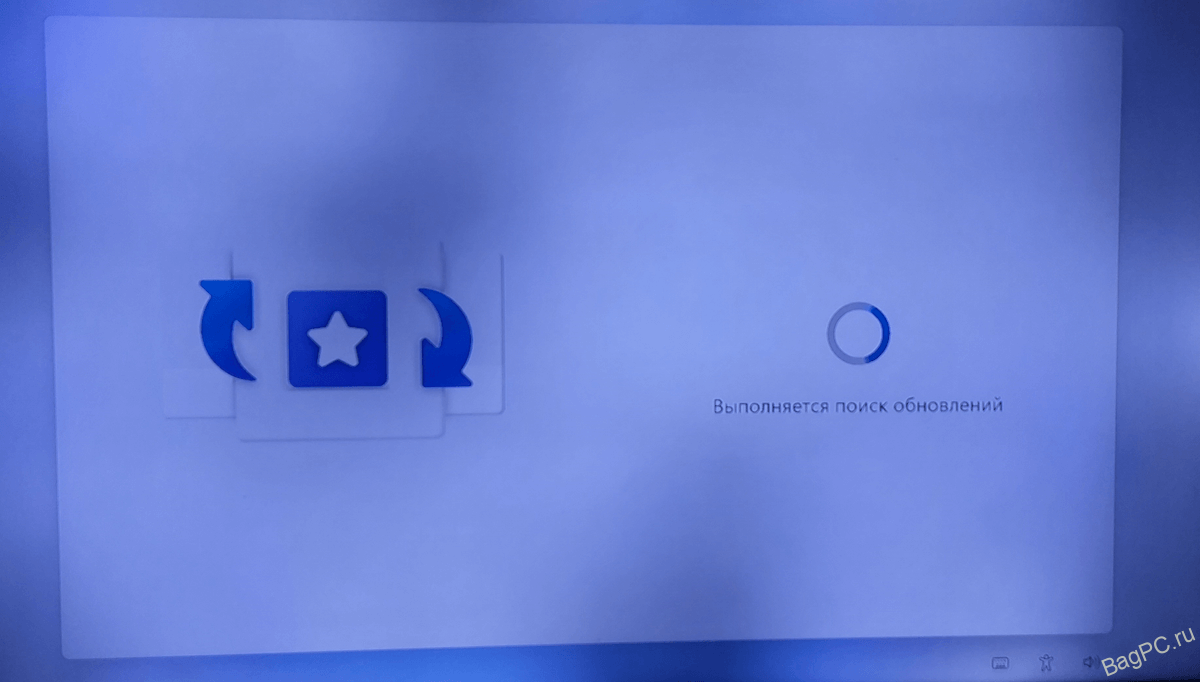
Подготовка входа в систему (Рис.34).

Первый вход в систему. Рабочий стол Windows 11 (Рис.35).

Как разместить привычные Значки на рабочем столе? Заходим — Персонализация, Темы, спускаемся ниже и жмем Параметры значков рабочего стола. Выбираем какие значки вы хотите видеть на вашем рабочем столе (Рис.36).
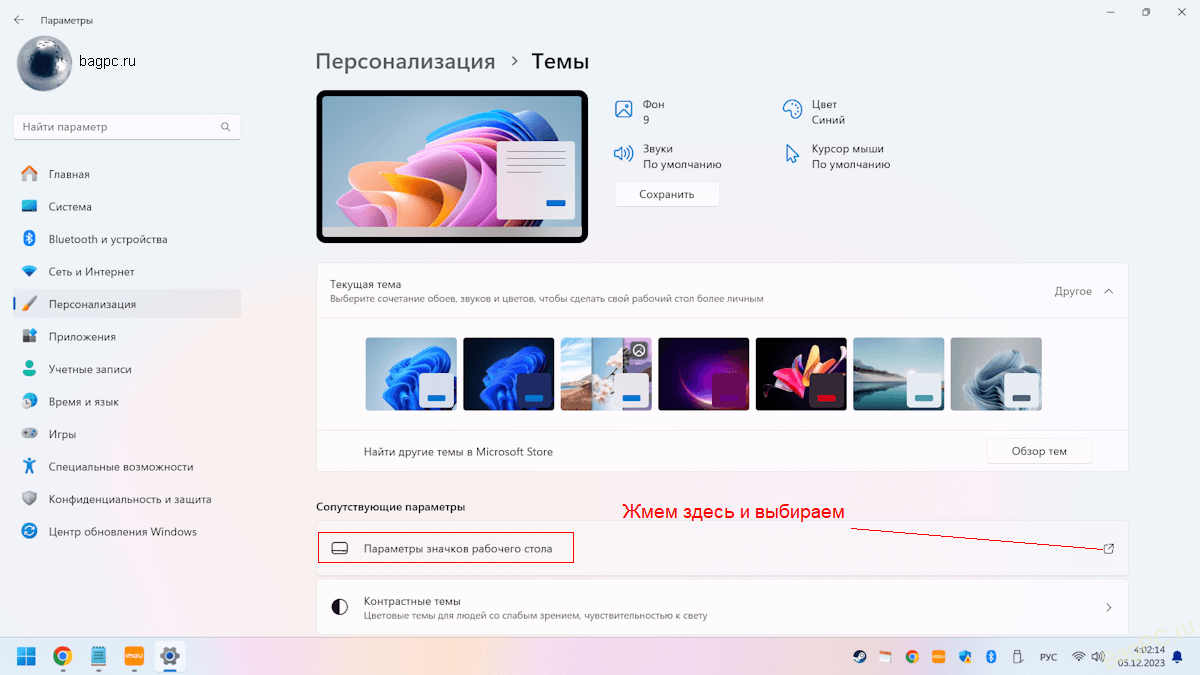
Если вам непривычно, что в Виндовс 11 Панель задач находится по Центру, то её можно сместить, как вы привыкли к этому, слева. Входим в Персонализация / Панель Задач. В пункте — Выравнивание панели задач, выбираем — Слева (Рис.37).
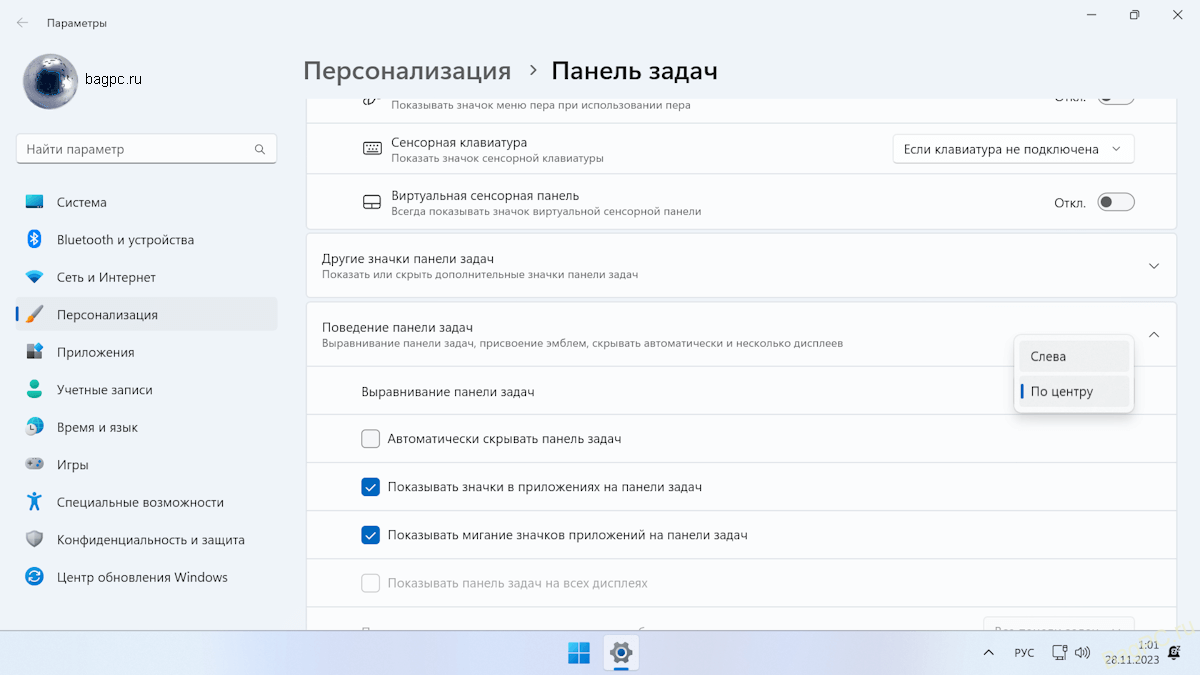
Конечно, в Windows 11 еще раздражает непривычное Контекстное меню (Рис.38). Чтобы выбрать обычное, нужно зайти через – Показать дополнительные параметры.
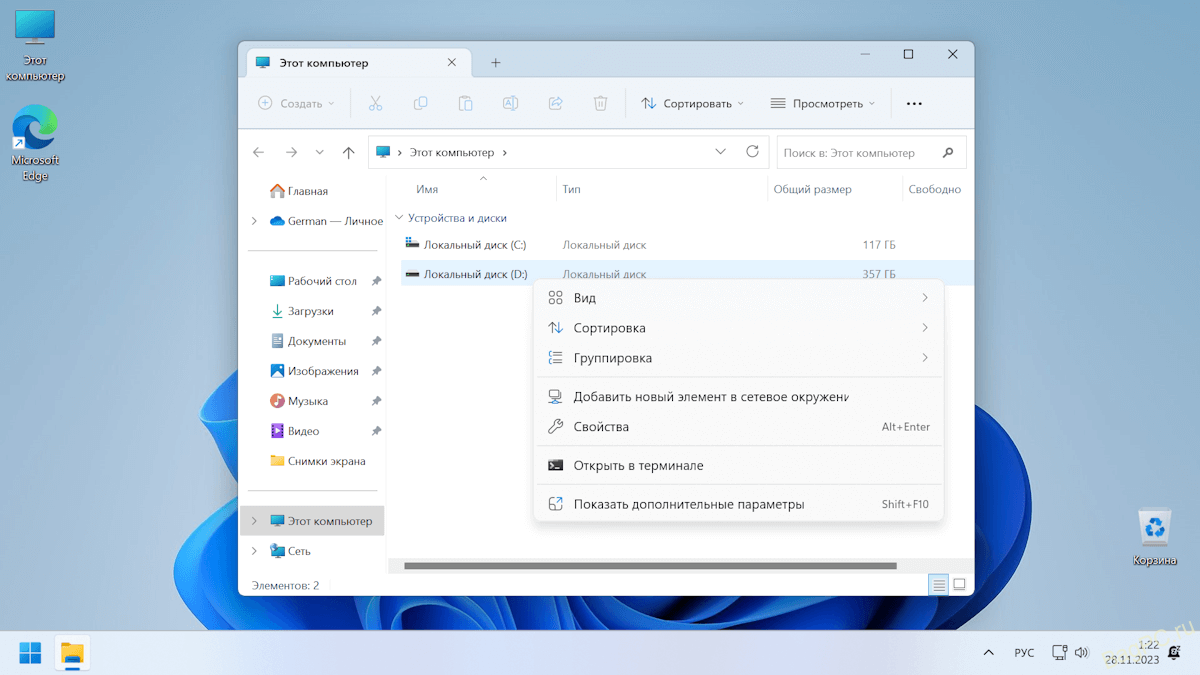
Согласитесь, это непривычно и неудобно. Это все равно, что штаны через голову одевать. Здесь все можно исправить (Рис.39), как это сделать, читаем Как вернуть классическое контекстное меню.
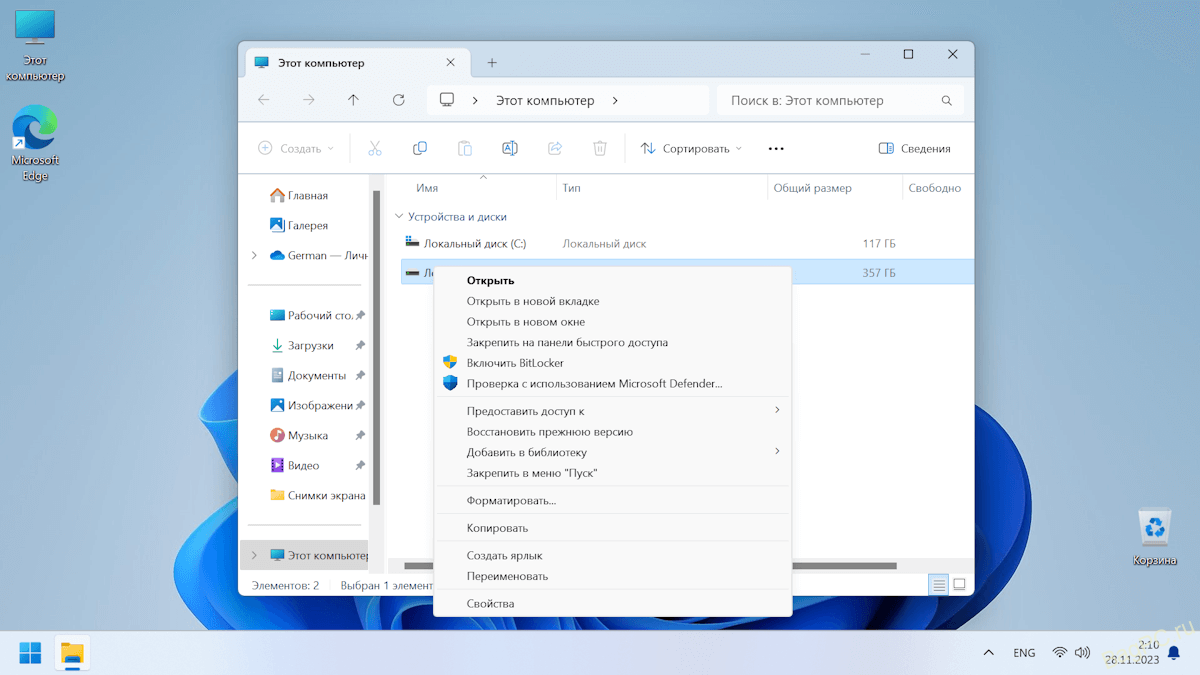
Центр обновления Windows (Рис.40). Мы советуем вам не отключать обновления, как это было принято в ранних версиях Виндовс.
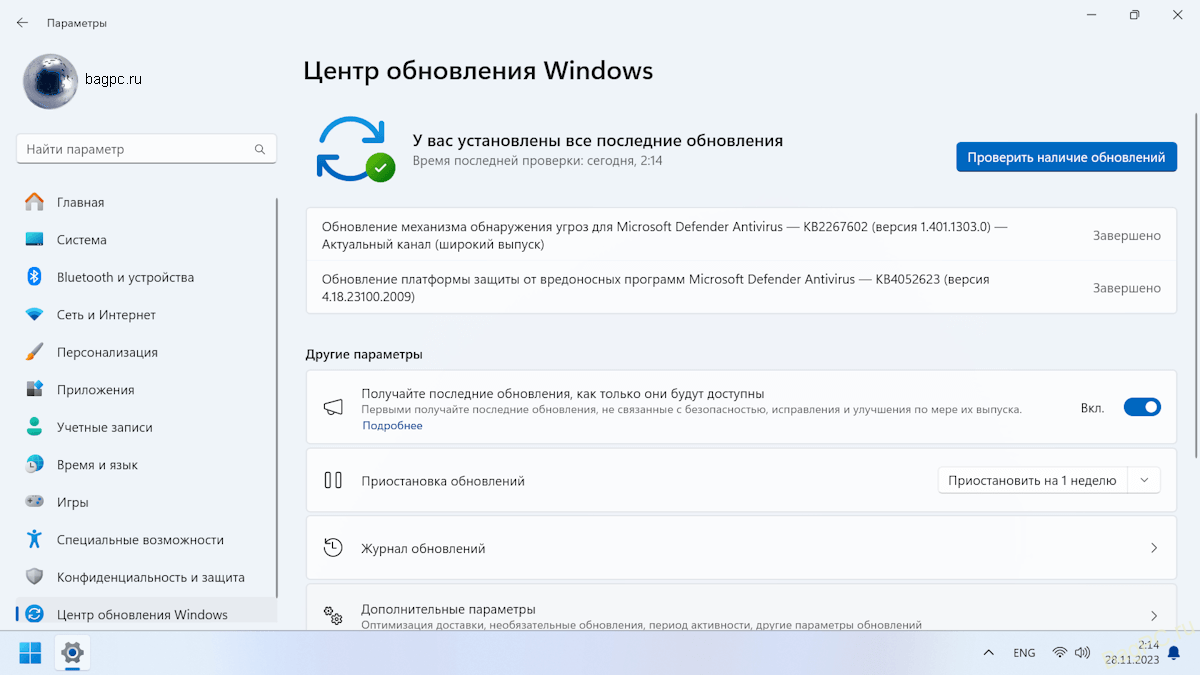
Постоянно проверяйте систему на наличие новых обновлений, это залог вашей безопасности в Интернете!






Сейчас скачать и установить Windows 11 стало сложнее, так как оригинальные ISO-файлы доступны только через специальные сервисы. Надеюсь, Microsoft упростит этот процесс в будущем.
Windows 11 предлагает множество новых функций и улучшений. Интерфейс стал более современным, а производительность значительно возросла. Очень рекомендую обновление.
Спасибо за подробную инструкцию
Отлично написанная статья. В таких вопросах главное не упустить ни однй мелочи. Спасибо. Кину-ка я её в закладки.
Подключение через кабель — это надежный способ обеспечить стабильный интернет на старых устройствах
СПАСИБО ЗА ПОДРОБНУЮ ИНФУ
В случае если надо обойти требования TPM/на объём оперативной памяти – данный метод не подойдёт, и надо либо вручную потом редактировать файлы на загрузочной флешке, либо – что намного проще – изначально создавать её посредством программы Rufus.
Все что касается скачивания и установки Windows мне все это делает знакомый мастер и быстро и хорошо.
Хорошая, подробная инструкция. спасибо за труд!
Большое спасибо за статью
thanks to post it thanls a lot